
パワポでのベン図の作り方
パワーポイントを使いこなすと、思い描いたとおりの提案者やプレゼン資料を、手早く簡単に作成することができます。【ちょいテク!】では、パワーポイントを使いこなすための、ちょっとしたテクニックを紹介します。今回はベン図の描き方を解説します。
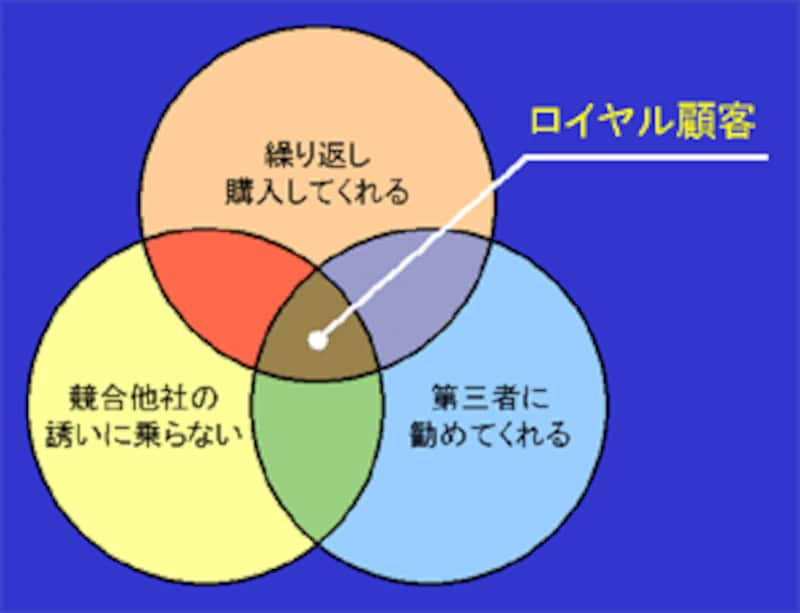
パワポでのベン図の作り方1:3つの円を描いてみよう
図形描画ツールバーの[楕円]をクリックして選択する。
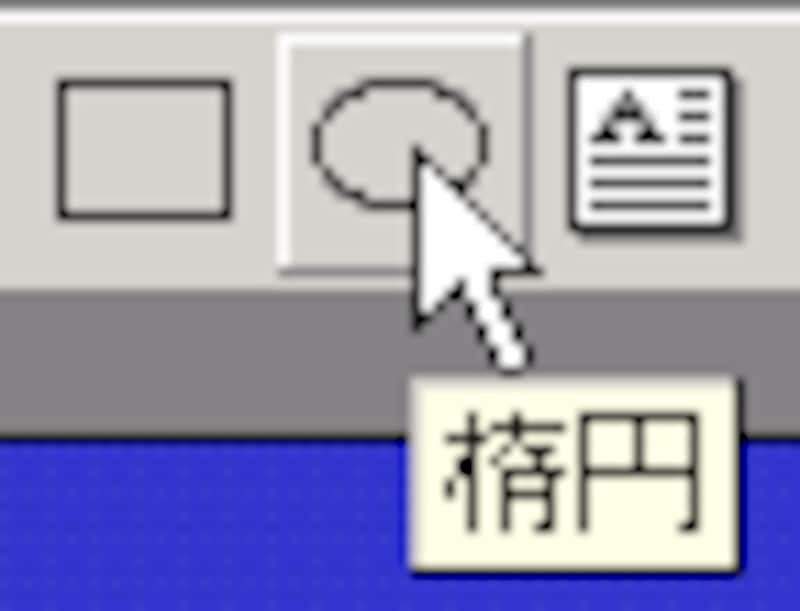
スライドの適当な位置で[Shift]キーを押しながらドラッグアンドドロップし円を描く。
※[Shift]キーを押しながらドラッグアンドドロップすると真円を描くことができる。
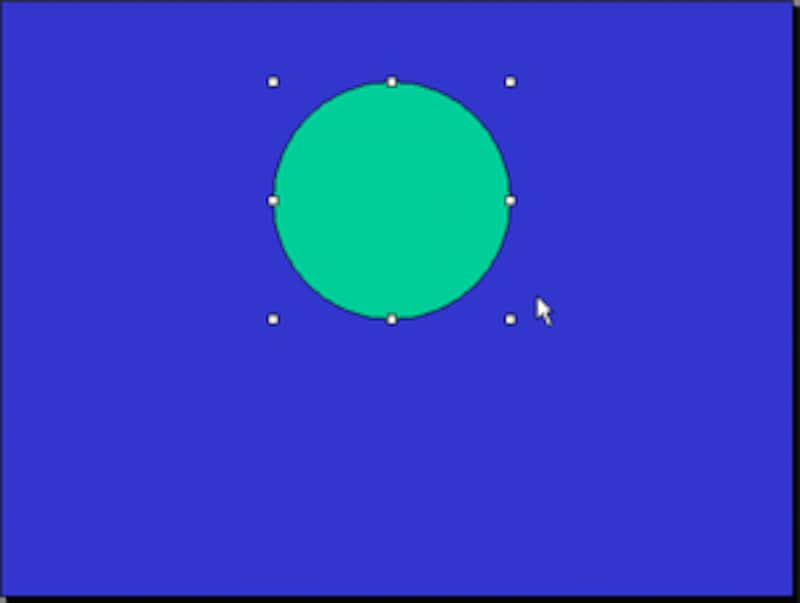
できた円をダブルクリックして[オートシェイプの書式設定]ダイアログを表示する。
[塗りつぶし]の[色]を好きな色に変え、[線]の[色]を[線なし]にする。

作成した円を3つコピーし、同様に色をつける。
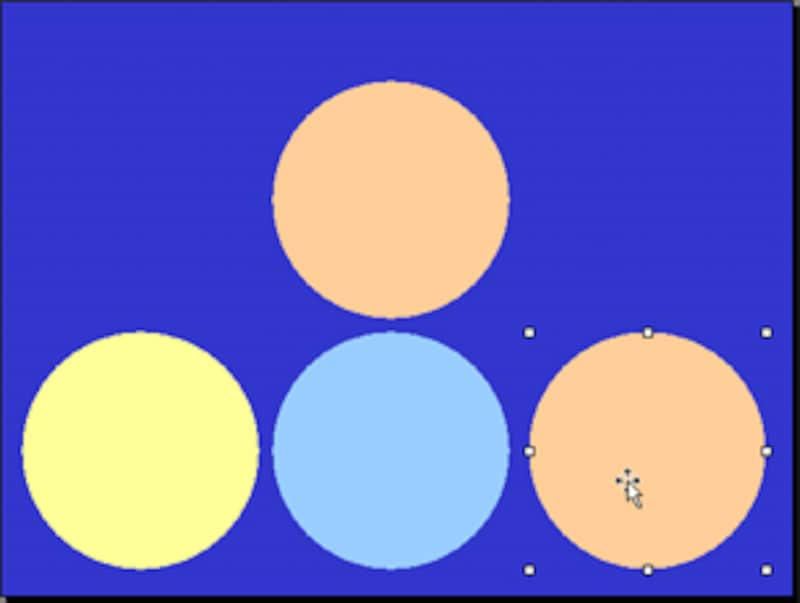
4つめの円は、[塗りつぶし]の[色]を[塗りつぶしなし]にし、[線]の[色]を[黒]にする。

枠だけの円ができるので、コピーして枠だけの円を3つ作る。
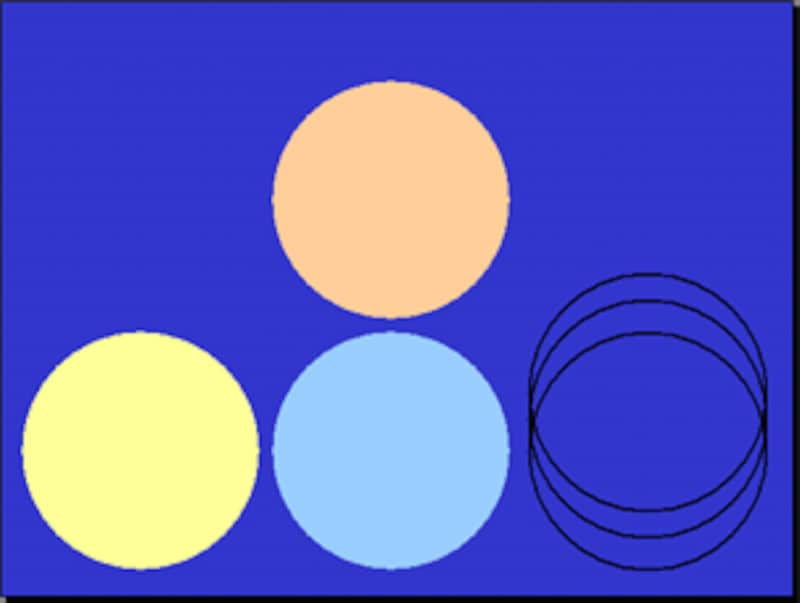
3つの円が重なり合っているように、それぞれを配置する。

パワポでのベン図の作り方2:重なり部分に色をつけよう
次は、円と円が重なっているところを別の色に変えてみよう。
標準ツールバーの[ズーム]をドロップダウンし[200%]をクリックして拡大する。
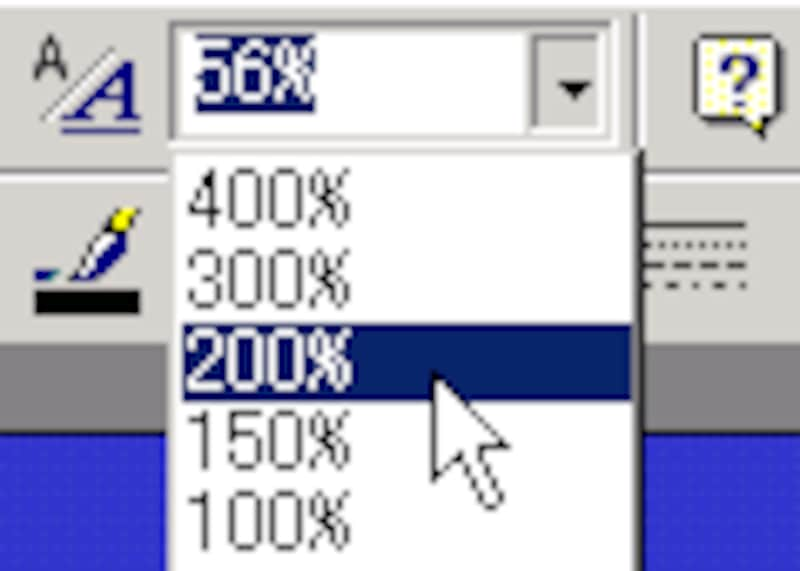
図形描画ツールバーから[オートシェイプ]-[線]-[フリーフォーム]を選択する。
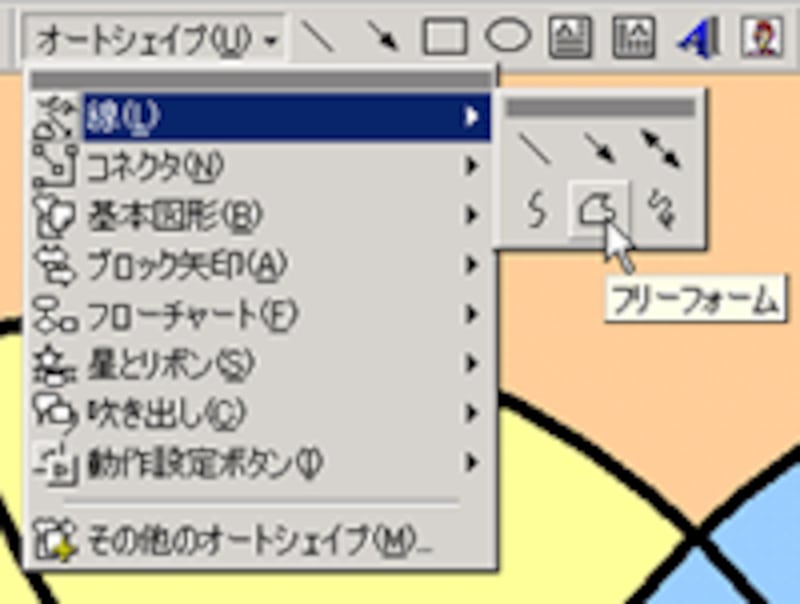
円と円が重なっている(色を変えたい)部分を、下図のように線に沿ってクリックしていく。ぐるっと一周して、最後に始点をクリックすると描画が完了する。
※このとき[Alt]キーを押しながらクリックしよう。[Alt]キーを押さないと、微妙な位置をクリックできないためずれてしまう。
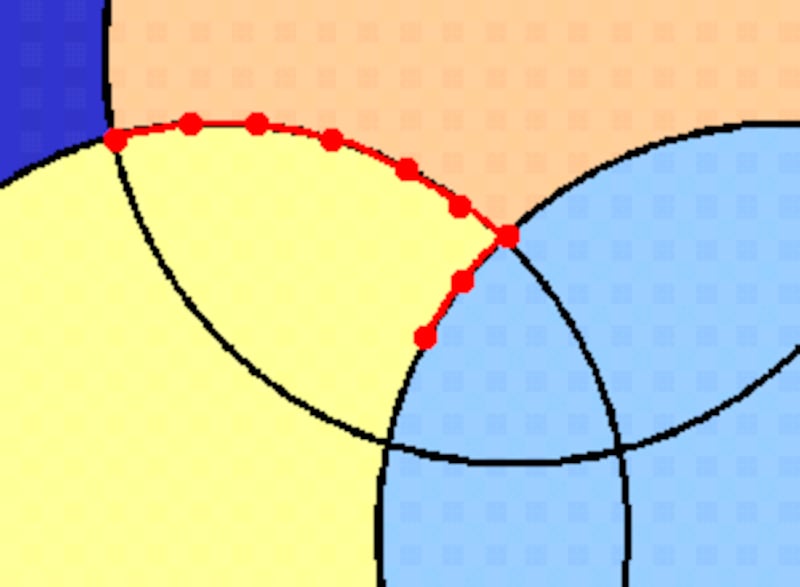
線からずれてしまった場合でも、後から修正できる。
修正するには、図形を右クリックして[頂点の編集]を選択。
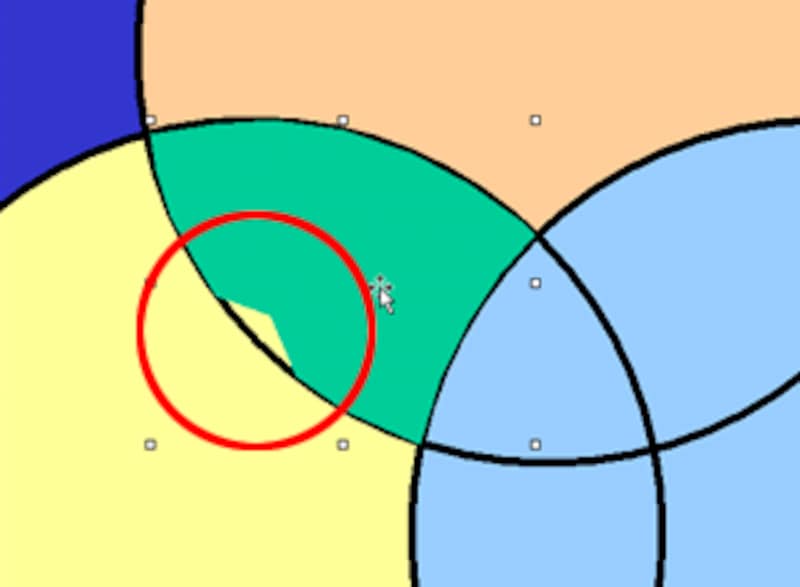
ずれている頂点をドラッグアンドドロップで調整する。
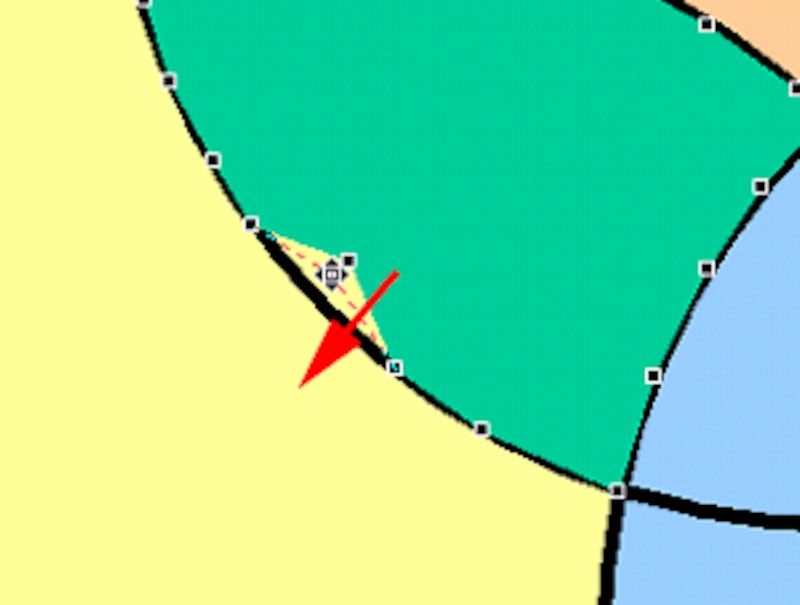
形が整ったら、[オートシェイプの書式設定]ダイアログで色を変えよう。

重なっている部分に色がついた。
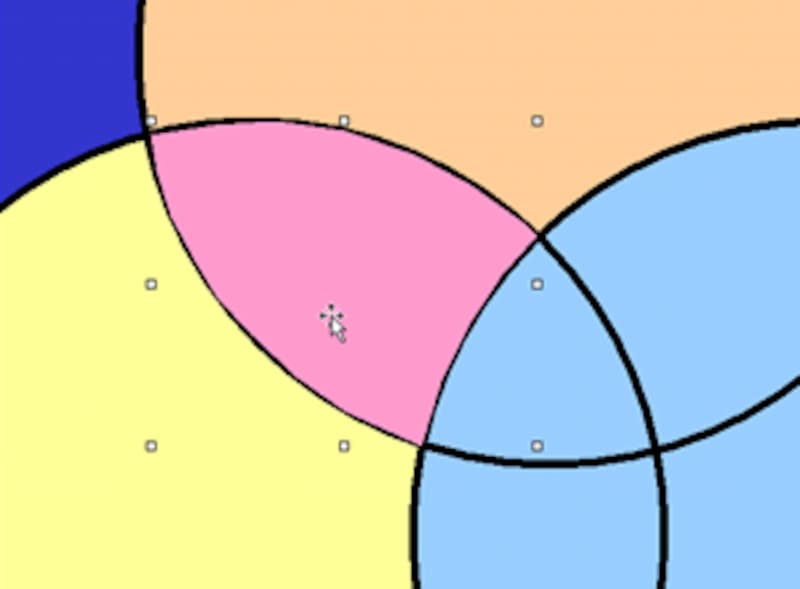
同様に、他の重なっている部分にも色をつける。[塗りつぶし]の[色]を指定するときに[半透明]をチェックしておくと、イイ感じに仕上がる。
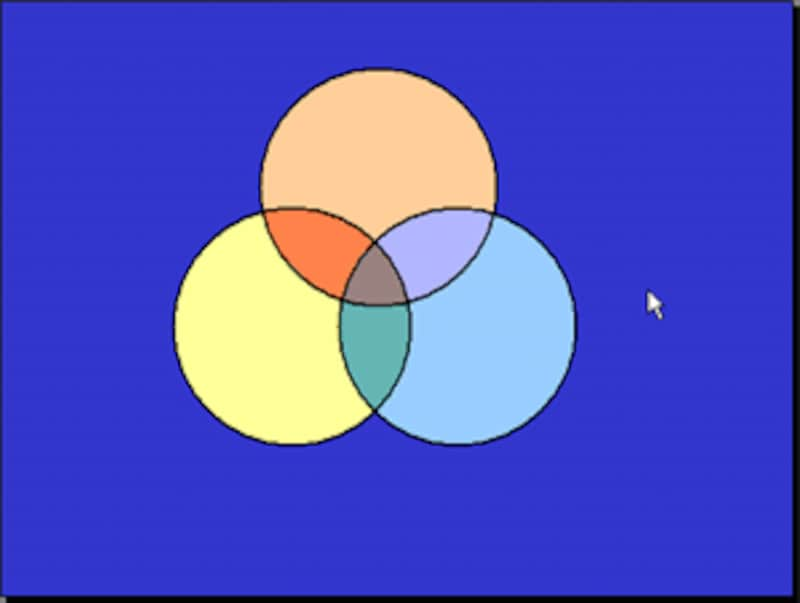
テキストを配置して完成!
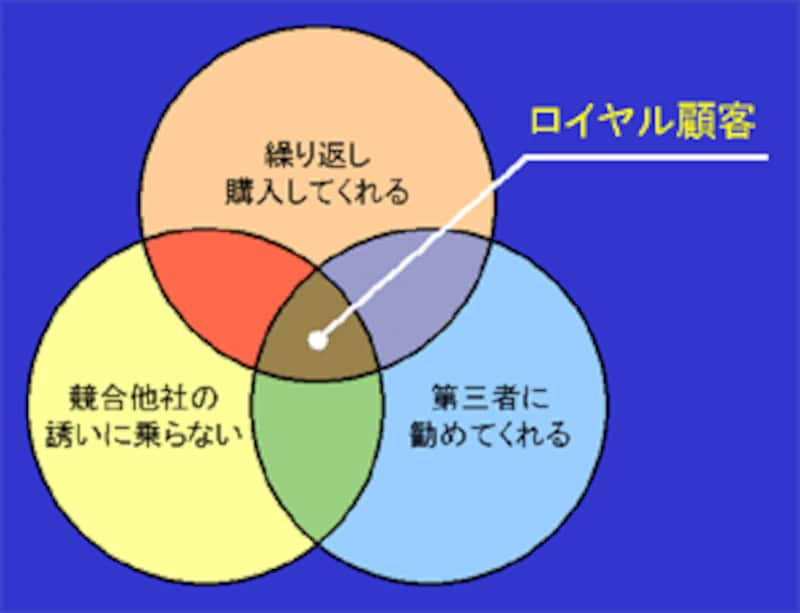
このタイプの概念図は、図の重なりを利用して関係の強弱を示したり、共通部分を示したりするのに向いている。さっそく提案書に使ってみよう!
【関連記事】






