スライドマスターの使い方
スライドマスターとは?
スライドマスターの役割を正しく理解して使えば、これまで1枚1枚手作業で行っていたスライドの編集作業がぐんと楽になり、簡単に統一感のあるスライドを作成できるようになります。
スライドマスターとは、すべてのスライドに共通した設定を行う機能
そもそも、スライドマスターはいったいどんなものなのでしょうか?一言で言ってしまうと、スライドマスターはスライドの設計図のこと。スライドの背景の色や文字のサイズ、色、プレースホルダーの位置など、スライド内部の書式をまとめて管理している特別なスライドです。
PowerPointでは、プレースホルダーの中に文字を入力すると、自動的にタイトルの文字が大きく表示されたり、箇条書きの文字が小さく表示されたりしますよね。これは、タイトル用の文字の書式や、箇条書き用の文字の書式があらかじめ設定されているからです。そのため、入力した文字は何もしなくても書式が付いた状態で表示されるのです。これらの書式を管理しているのがスライドマスターというわけです。
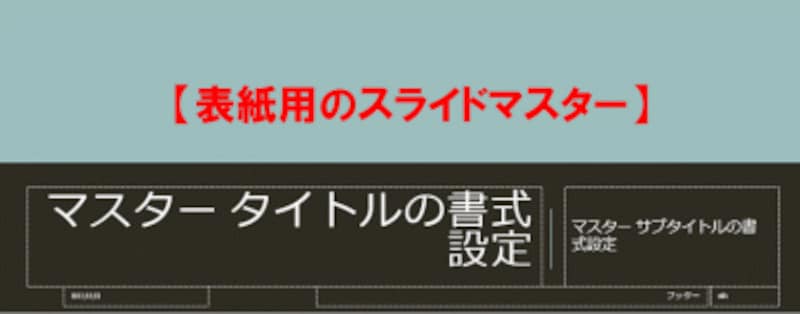
スライドマスターには、あらかじめプレースホルダごとに書式が設定されている。そのため、スライドに文字を入力すると……
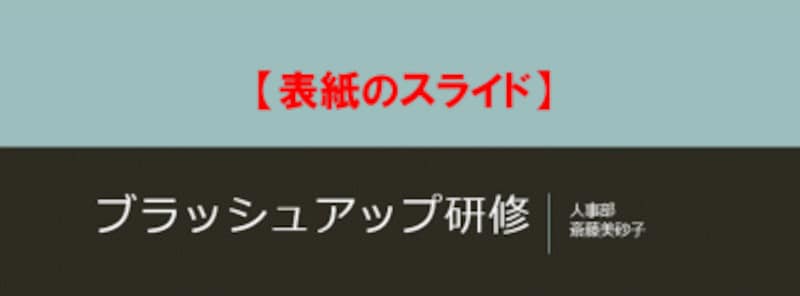
スライドマスターで設定されている書式通りに文字が表示される仕組みだ
このように「すべてのスライド」に共通した書式を一括して変更するときに使うのがスライドマスターです。先にも述べたとおり、スライドマスターはスライドの設計図なので、スライドマスターで書式を変更すれば、無条件ですべてのスライドに変更結果が自動的に反映されます。
スライドマスター再入門の基本編では、スライドマスターの役割と基本操作をしっかりマスターしましょう。
スライドマスター画面に切り替える
ここでは、スライドマスターを使って、作成済みの6枚のスライドのタイトルのフォントと色を変更します。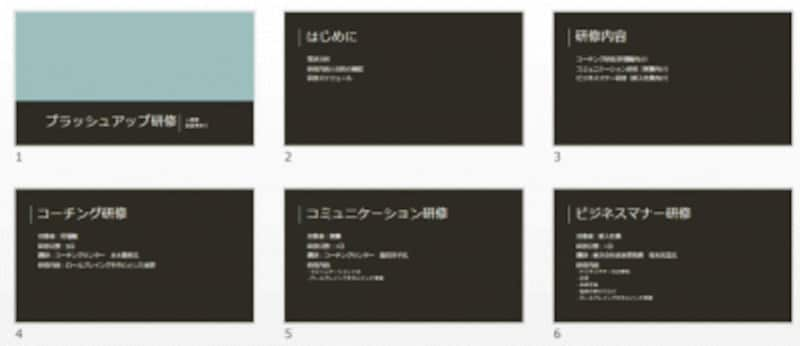
各スライドのタイトルは、「メイリオ」のフォントで「白」で表示されているが、6枚のタイトルのフォントと色をまとめて変更したい
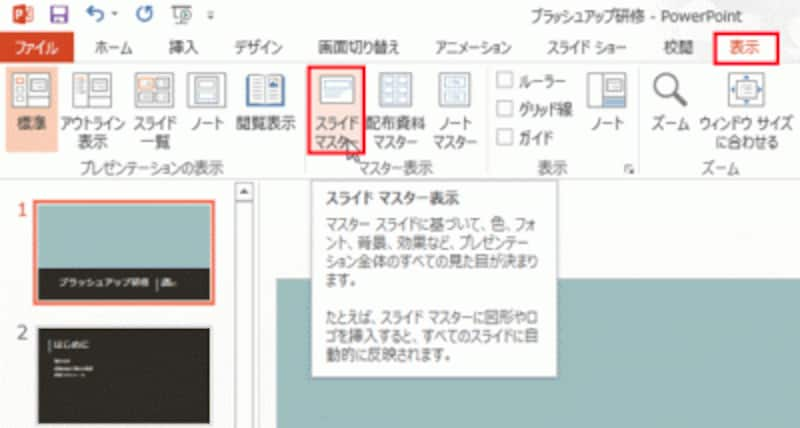
スライドマスターに切り替える際は、何枚目のスライドが表示されていてもかまわない
スライドマスター画面では、入力した文字やグラフ、図形など、具体的な内容は一切表示されません。適用した「テーマ」の絵柄とプレースホルダーを示す枠だけが表示されています。よく見ると、プレースホルダー内のメッセージが「マスタータイトルの書式設定」と表示され、「スライドマスター」タブが自動的に表示されていることが確認できます。
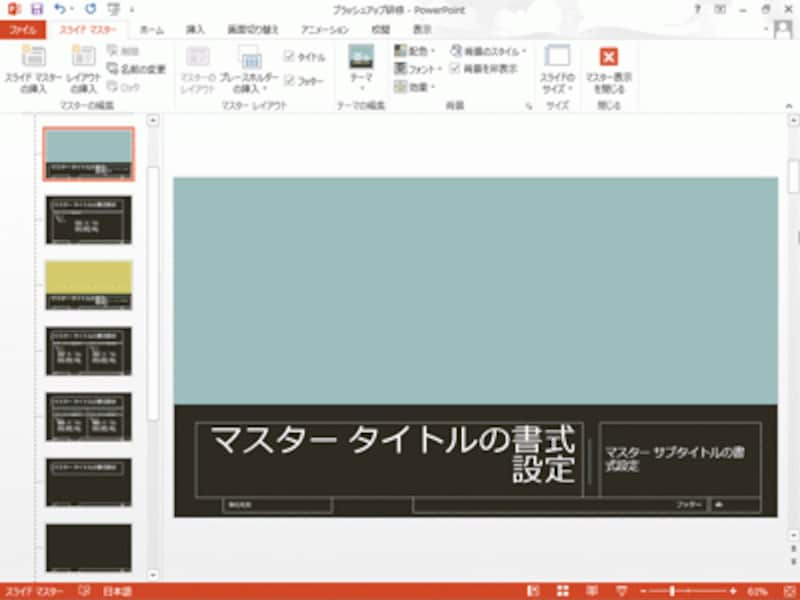
作業中のプレゼンテーションファイルのスライドマスター画面に切り替わった
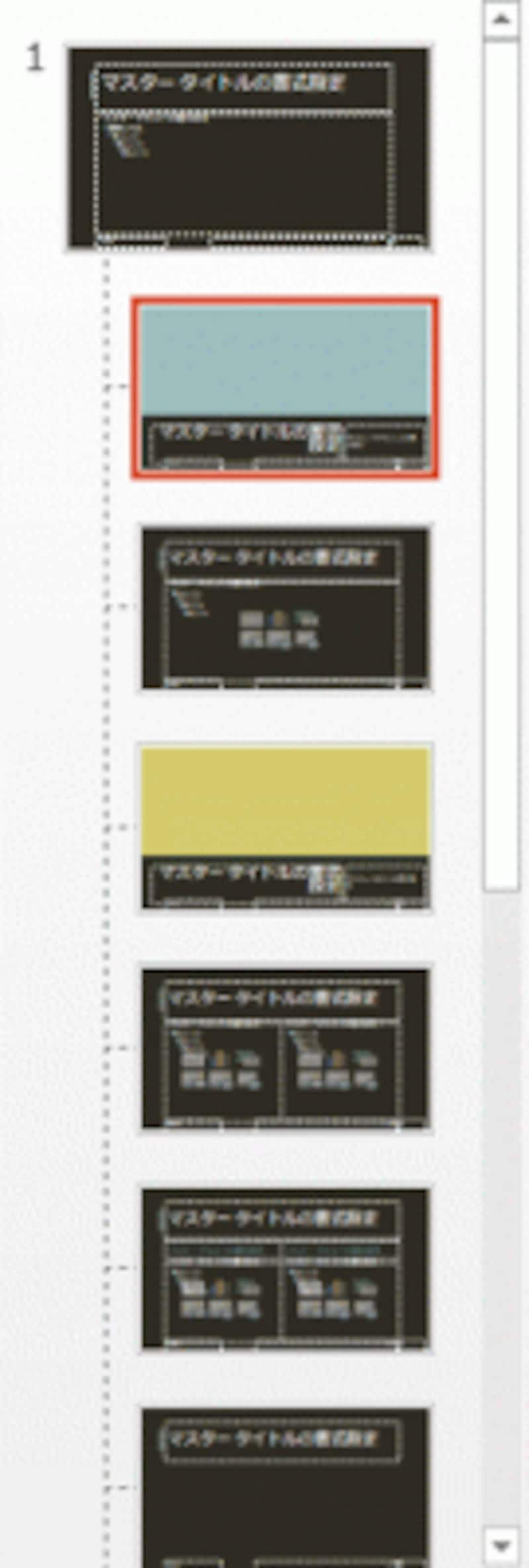
下方向にスクロールすると、11種類のスライドマスターをすべて確認できる
これは、「ホーム」タブの「新しいスライド」ボタンや「レイアウト」ボタンをクリックしたときに表示される11種類のスライドレイアウトに対応しています。つまり、スライドマスターは、レイアウトごとに1つずつ用意されているというわけです。
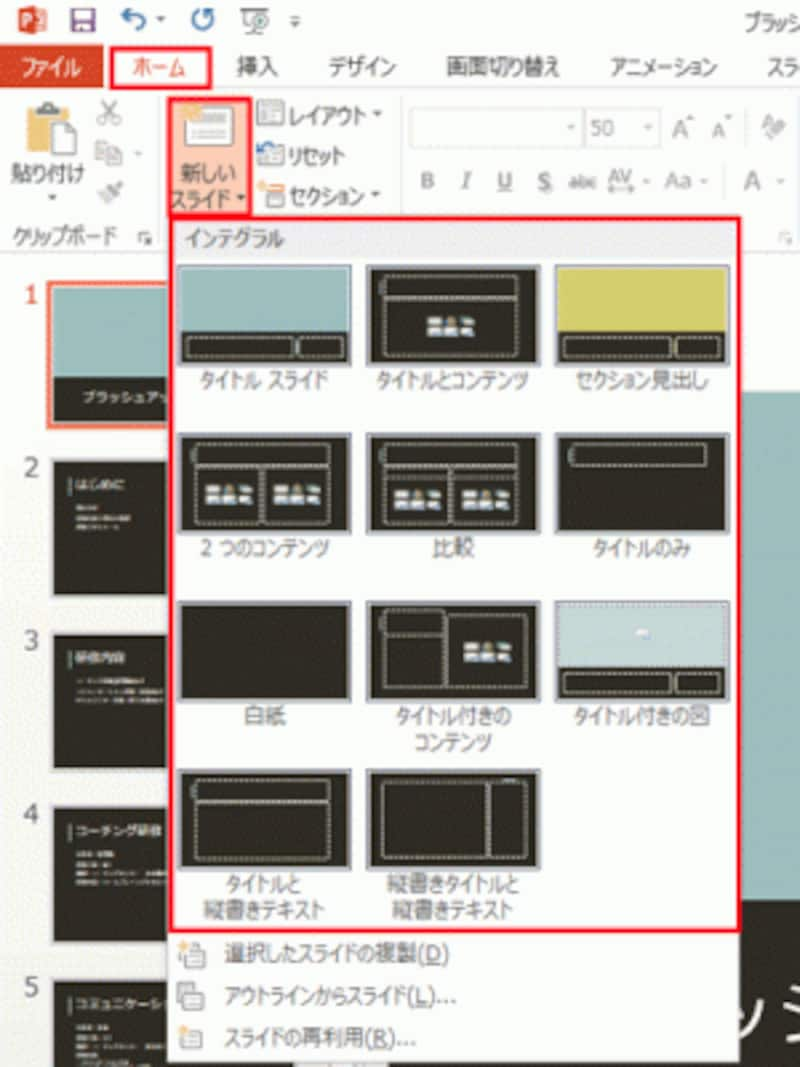
スライドマスターの11種類は、スライド作成時に選択できる11種類のレイアウトに対応している
どのマスターを使うかがスタイルマスターの使い方の肝
スライドマスターに11種類あることがわかりましたが、スライドマスターを使うときは、左側の11種類のマスターの中で、どのマスターを使うかで結果がまったく異なります。例えば、プレゼンテーションの表紙に使われている「タイトルスライド」のレイアウトの書式を変更したい場合は、上から2番目の「タイトルスライドレイアウト」をクリックしてから、右側のスライドマスターで書式を変更します。すると、作成したスライドの中で「タイトルスライド」のレイアウトを適用しているスライドだけに変更結果が反映されます。
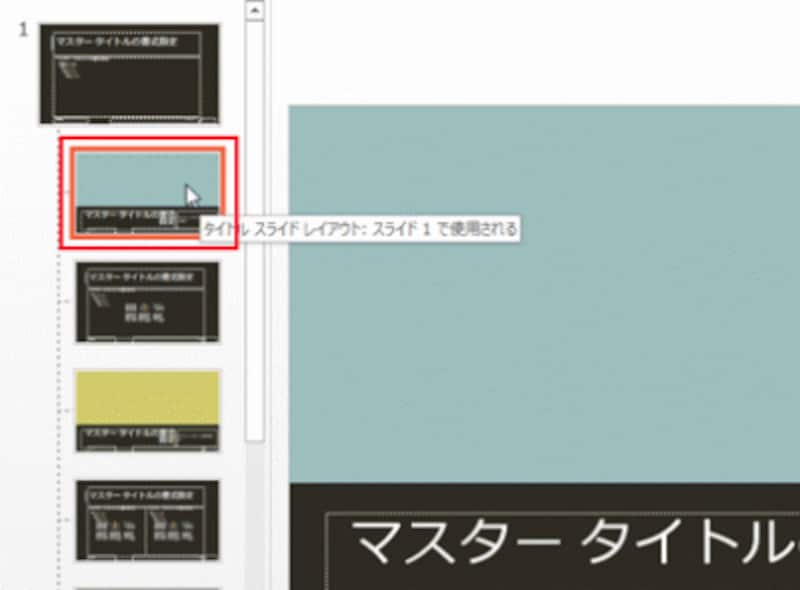
「タイトルスライド」のマスターを選ぶと、「タイトルスライド」のレイアウト以外のスライドの内容は変わらない
2枚目以降のスライドで最もよく使われるレイアウトが「タイトルとコンテンツ」です。このレイアウトを適用したスライドの書式をまとめて変更したい場合は、上から3番目の「タイトルとコンテンツレイアウト」をクリックしてからスライドマスターを操作します。
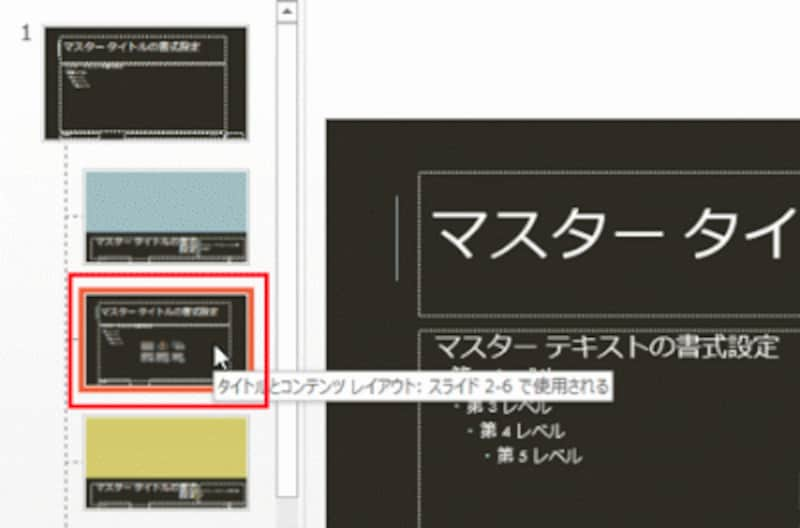
「タイトルとコンテンツ」は、タイトル用のプレースホルダーとオブジェクト用のプレースホルダーの2種類が用意されているレイアウトで、使用頻度が高いレイアウトだ
このように、最初にどのレイアウトの書式をまとめて変更したいのかを選択しておく必要があるのです。
ただし、複数のレイアウトが混在している場合に、レイアウトごとにマスターを変更するのは大変です。レイアウトに関係なくすべてのスライドの書式を変更する場合は、一番上の「(適用しているテーマの名前)スライドマスター」をクリックして操作します。

スライドのレイアウトに関係なく、すべてのスライドの書式を変更したいときは一番上のスライドマスターを選ぶ
スライドマスターでタイトルの書式を変更する
ここでは、レイアウトに関係なく6枚のすべてのスライドのタイトルのフォントと色を変更したいので、左側の一番上のマスターをクリックします。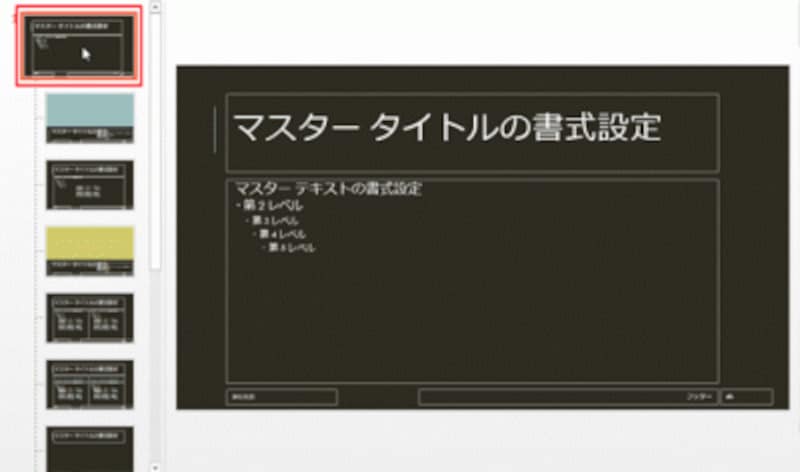
最初に目的のスライドマスターを選ぶのが、操作のポイントだ
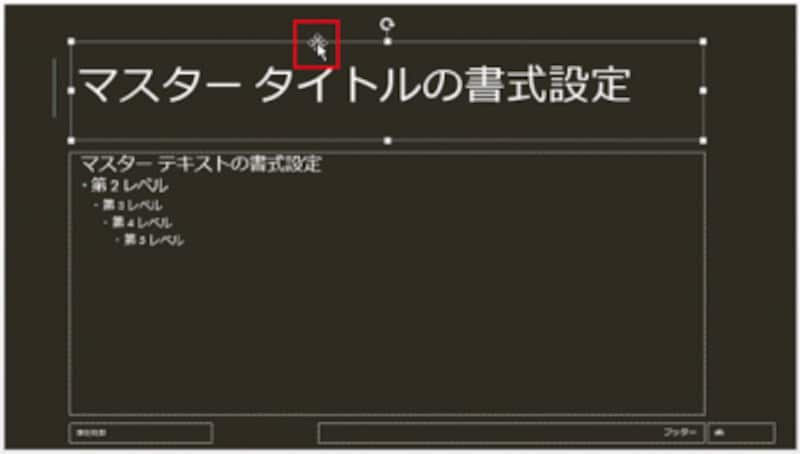
タイトル全部の書式を変更するには、マスタータイトルのプレースホルダー全体を選択しておく。文字をドラッグして選択してもOKだ
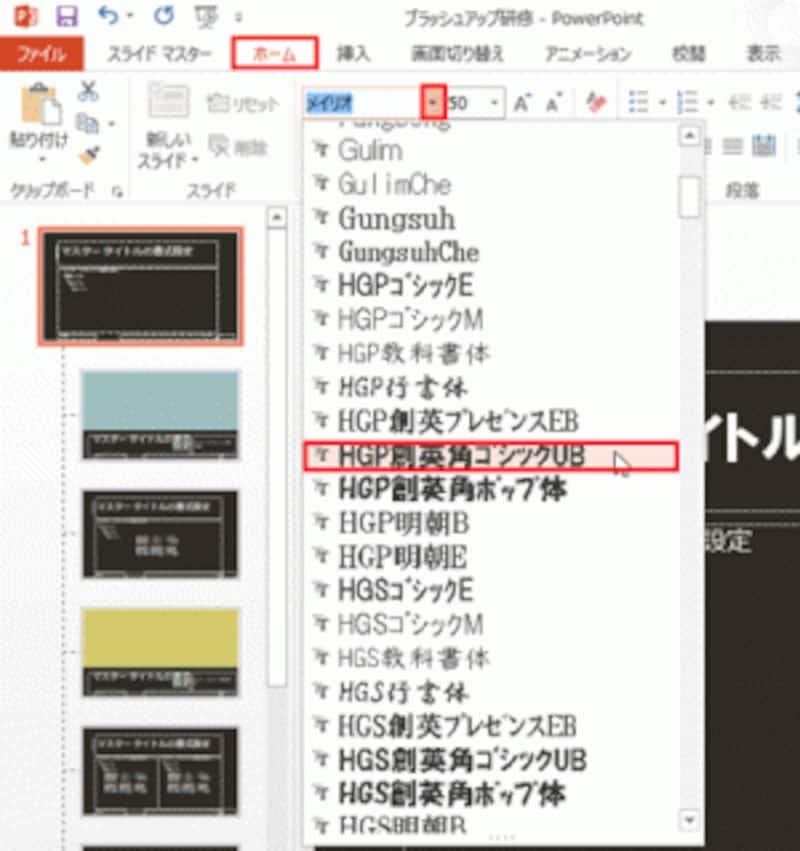
変更後の書式を選択する。フォントサイズや太字など、自由に書式を変更できる
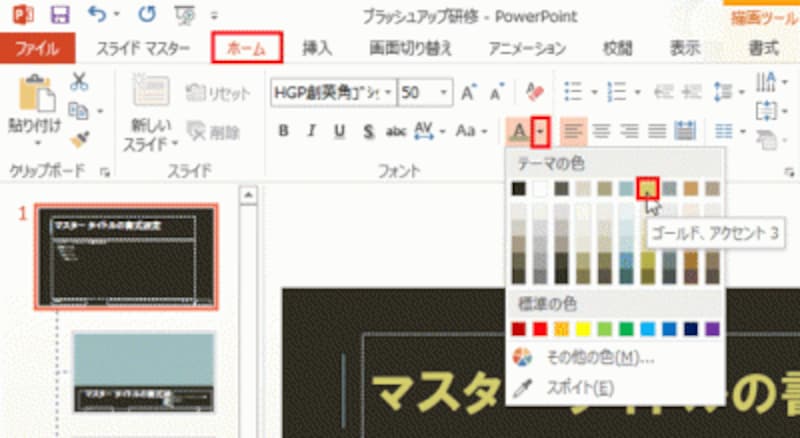
フォントの色はスライドの背景色に合わせて目立つ色を選ぼう
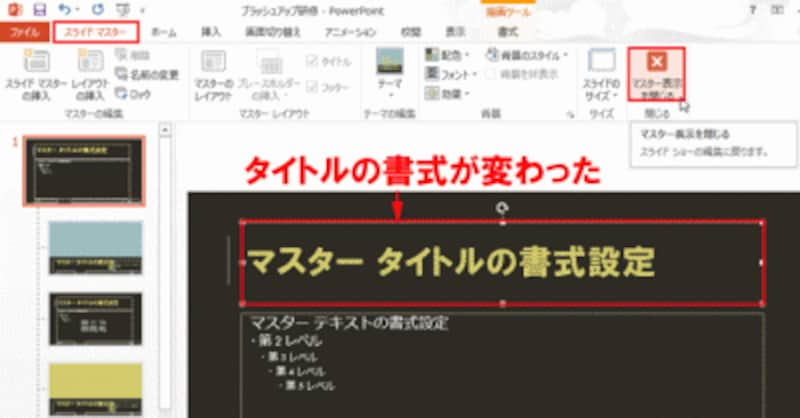
書式の変更が終わったら、スライドマスター画面を閉じる
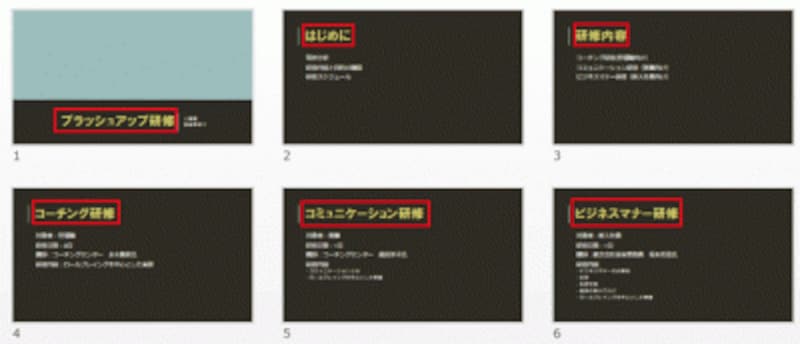
スライドマスターを変更すると、6枚のタイトルの書式を一括に変更できる
スライドマスターを使ってもうまく書式を変更できないという場合は、左側のスライドマスターで正しいマスターを選んでいるかどうかをしっかり確認するとよいでしょう。
【関連記事】






