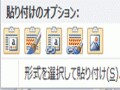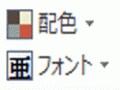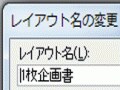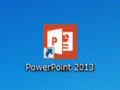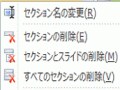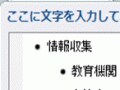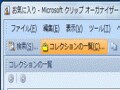パワーポイントの使い方ガイド井上 香緒里
いのうえ かおりテクニカルライターとして、PowerPointを中心にIT書籍や雑誌で執筆多数。2007年~2015年にマイクロソフトのMVPアワード受賞。
ガイド記事一覧
Excelのグラフのイメージを確認しながら貼り付ける
Excelで作成済みのグラフをPowerPointのスライドに貼り付けて利用すれば、効率よくスライド作成を行えます。PowerPoint2010/2007の「貼り付けのオプション」機能を使うと、スライドにグラフを貼り付けたときのイメージを確認しながら操作できます。
掲載日:2013年01月25日パワーポイント(PowerPoint)の使い方Microsoft.comのテンプレートはアイデアの宝庫
Microsoft.comの無料テンプレートを使って、SALE用のチラシを作ります。テンプレートの写真や文字を入れ替えるだけで、短時間で簡単に作成できます。
掲載日:2012年12月25日パワーポイント(PowerPoint)の使い方年内に覚えておきたいパワポ重要テクニック10選
スライド作成に欠かせないパワーポイントのテクニックを用途別にまとめました。これまでの記事の中で、知っておくと便利な機能をピックアップしています。
掲載日:2012年12月04日パワーポイント(PowerPoint)の使い方写真の背景を削除してスライドになじませる(2010)
クリップアートの写真やデジカメで撮影した写真をスライドに入れるときに、背景に映り込んだものや色が不要なときは「背景の削除」機能を使って削除できます。
掲載日:2012年11月25日パワーポイント(PowerPoint)の使い方3ステップでスライドのデザインと配色を決める
スライドのデザインを決めるときにいろいろなテーマや配色がありすぎて迷っていませんか?PowerPointに用意されているデザインを利用するときの効率的な3ステップを解説します。
掲載日:2012年10月25日パワーポイント(PowerPoint)の使い方「1枚企画書」用のオリジナルレイアウトを自作する
PowerPointに用意されていないレイアウトは、スライドマスター画面で自作できます。頻繁に使うレイアウトは、自作した後でテンプレートとして保存しておきましょう。
掲載日:2012年09月25日パワーポイント(PowerPoint)の使い方パワポがさらに成熟した!PowerPoint 2013レビュー
2012年7月17日に公開された「PowerPoint 2013カスタマープレビュー版」を使ってみました。PowerPoint 2013の新しい機能や便利な機能を解説します。
掲載日:2012年08月23日パワーポイント(PowerPoint)の使い方関連するスライドを「セクション」に分けて管理する
スライドの枚数が多くなると、目的のスライドを探すなどの管理が大変になります。このようなときは、「セクション」機能を使って、関連するスライドをグループ化してまとめておくと便利です。
掲載日:2012年06月10日パワーポイント(PowerPoint)の使い方SmartArtの図表を解除して文字だけを取り出すには
PowerPointの「Smart Art」を使うと、簡単な操作でデザイン性の高い図表を作成できます。ただし、後からSmart Artを解除して箇条書きの文字に戻すにはどうすればいいのでしょうか?
掲載日:2012年05月10日パワーポイント(PowerPoint)の使い方よく使うクリップアートのイラストをパソコンに保存
使用頻度の高いクリップアートを毎回キーワードで検索するのは面倒です。「クリップオーガナイザー」を使って、自分のパソコンに保存しておけば、いつでも必要なときにスムーズに利用できます。
掲載日:2012年04月10日パワーポイント(PowerPoint)の使い方
その道のプロ・専門家約900人
起用ガイドが決まっていない方はこちら