画像ファイルの名前を連番付きに一括変更する方法
家族写真などの画像ファイルに「2008 07 01 (1).jpg , 2008 07 01 (2).jpg …」というように撮影日と組み合わせて連番を付けると、アルバムの整理がとても楽になります。
ファイル名を一括して変更するユーティリティソフトは人気が高く、今までにたくさん発表されていて、オンラインソフト流通サイトから簡単に入手できます。
しかし、数あるソフトから自分の目的に合うものを選び出し、使い方を覚えるのは手間がかかります。
今回は、特別のユーティリティソフトを使わなくても、Windowsの基本機能で手軽にファイルに連番を付ける方法をご紹介します。
まず、画像ファイルが保存されているフォルダを開き、[表示]メニュー→[縮小版]をクリックします。
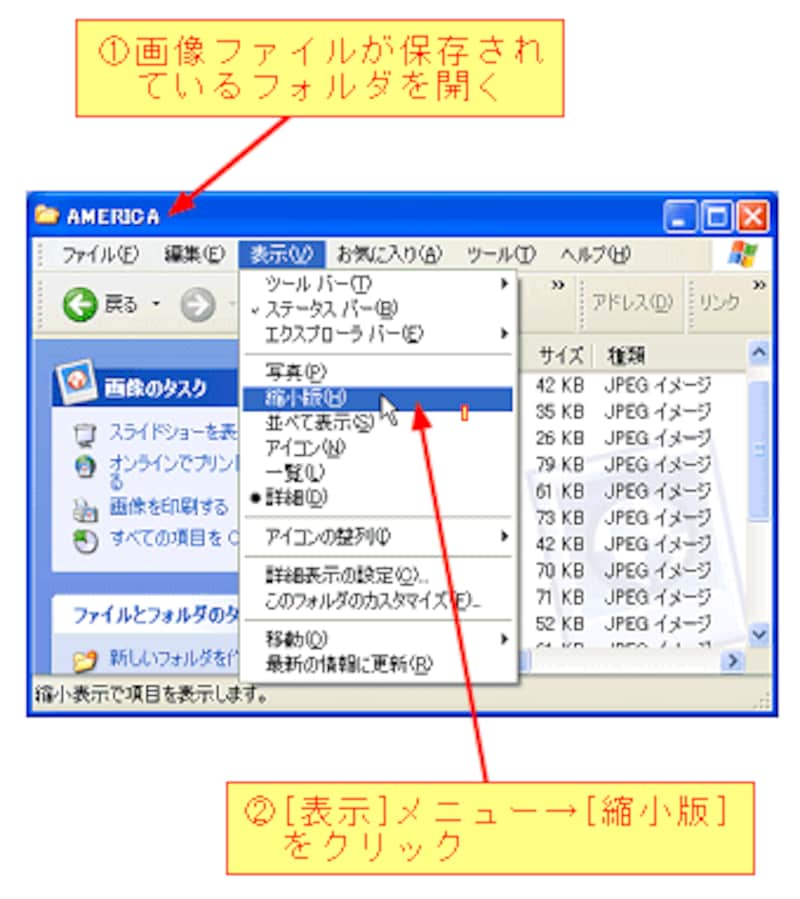
次に、縮小版の画像を確認しながら、マウスをドラッグして連番を付けるファイルを選択します。フォルダ内のすべてのファイルを選択するときは、[Ctrl]キーを押しながら[A]キーを押します。
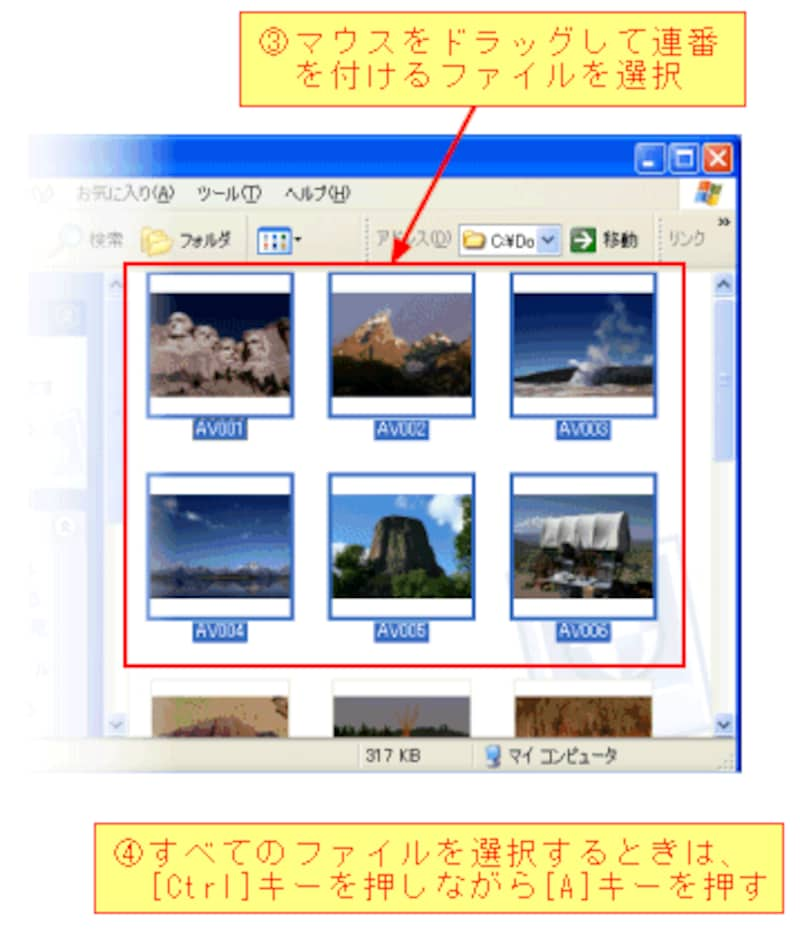
ファイルの選択が終了したら、最初のファイルの上でマウスの右ボタンをクリックします。メニューが表示されたら、[名前の変更]をクリックします。
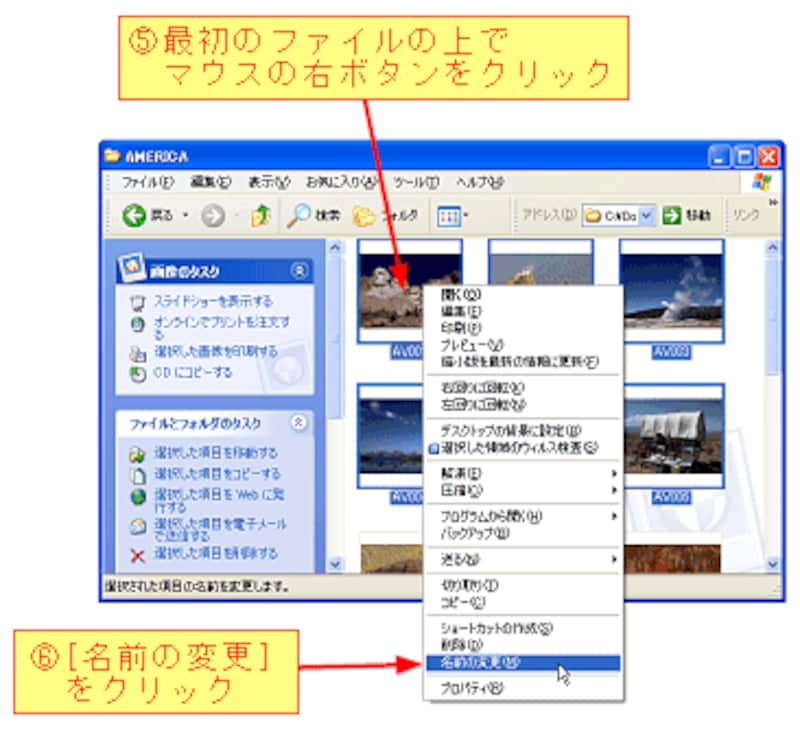
[名前の変更]をクリックすると、ファイル名を変更できる状態になりますので、たとえば「2008 07 01 (1)」と入力します。
一番最初のファイル名の後に「 (1)」と付け加えるのがポイントです。ファイル拡張子を表示するように設定してある場合は、ファイル拡張子を変更しないように注意してください。
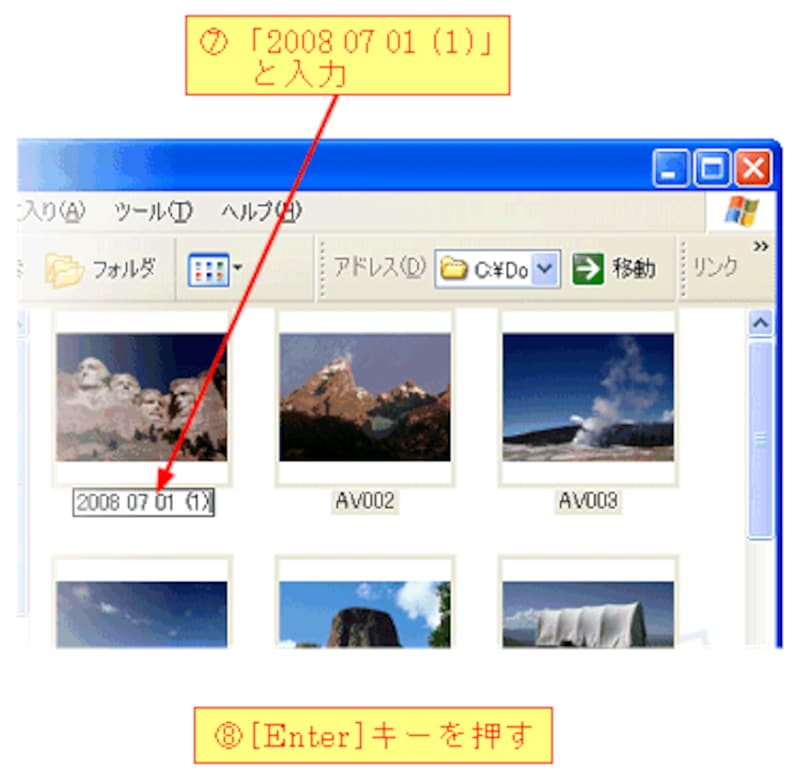
[Enter]キーを押すと、以下のようにファイルに連番が付けられます。誤って連番を付けたときは、[Ctrl]キーを押しながら[Z]キーを押すと元に戻せます。
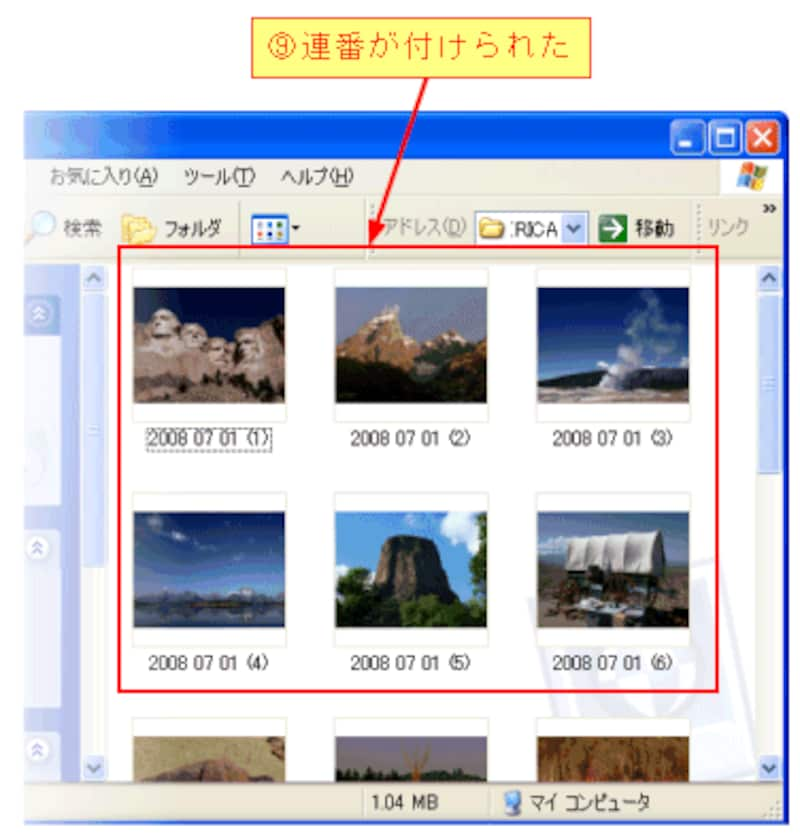
Windows XPでは、「2008 07 01 (54)」の様に連番の初期値に任意の数値を指定できます。Windows Vistaでは、連番の初期値は常に(1)に指定してください。
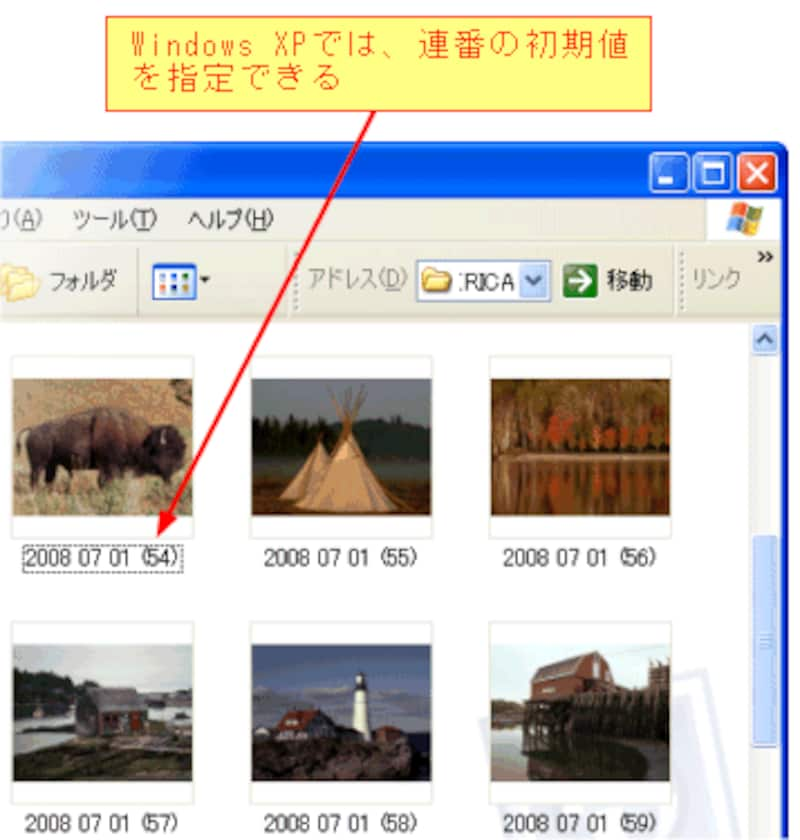
ファイル名を連番付きに一括変更する手順のまとめ
1)連番を付けるファイルを選択する。
2)最初のファイルの上でマウスの右ボタンをクリックする。
3)[名前の変更]をクリックする。
4)「ファイル名 (1)」と入力する。
5)[Enter]キーを押す。
【関連記事】






