Windowsでネットワークドライブを割り当てるには?
最近、パソコンがかなりお求め易くなってきました。ご家庭でパソコンを2台以上お持ちの方も多いと思います。2台あったら、ネットワークに挑戦してみましょう。
2台のパソコンをつないで、共有フォルダにドライブ文字を割り当てて、通常のハードディスクドライブを使うような感覚で操作できるようにします。
ドライブ文字とは、ディスクドライブに割り当てられる A から Z のアルファベットで、後ろにコロン(:)を付けます。
ドライブ文字を割り当てると、[マイ コンピュータ]からネットワーク先の共有フォルダに直接アクセスできるようになります。
まず、[マイコンピュータ]を開き、[ツール]メニュー→[ネットワーク ドライブの割り当て]をクリックします。
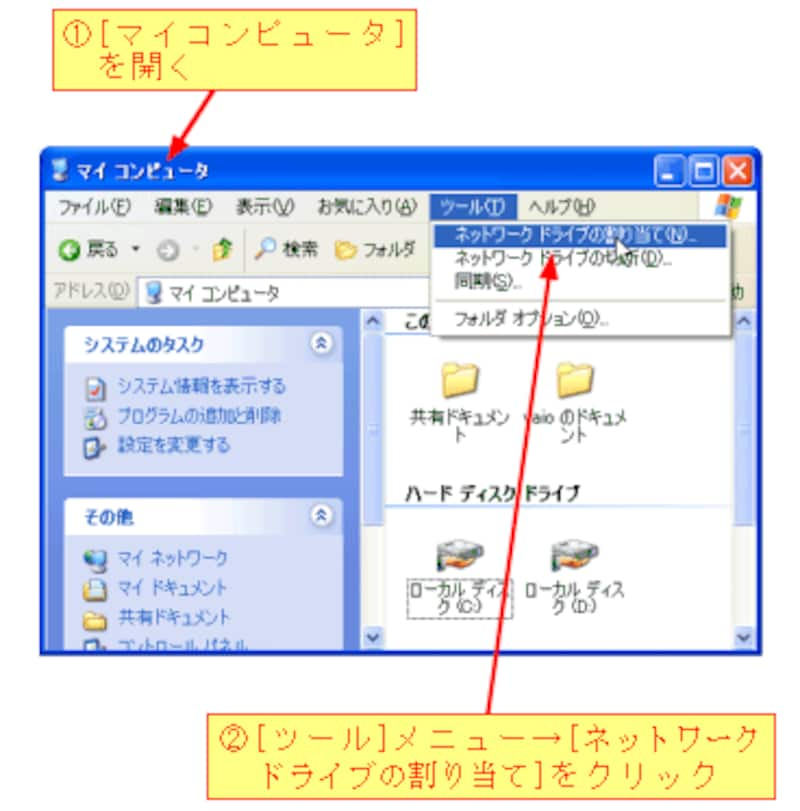
[ネットワーク ドライブの割り当て]をクリックすると、次のダイアログボックスが表示されます。[ドライブ]ボックスでドライブ文字を指定してから、[参照]ボタンをクリックします。
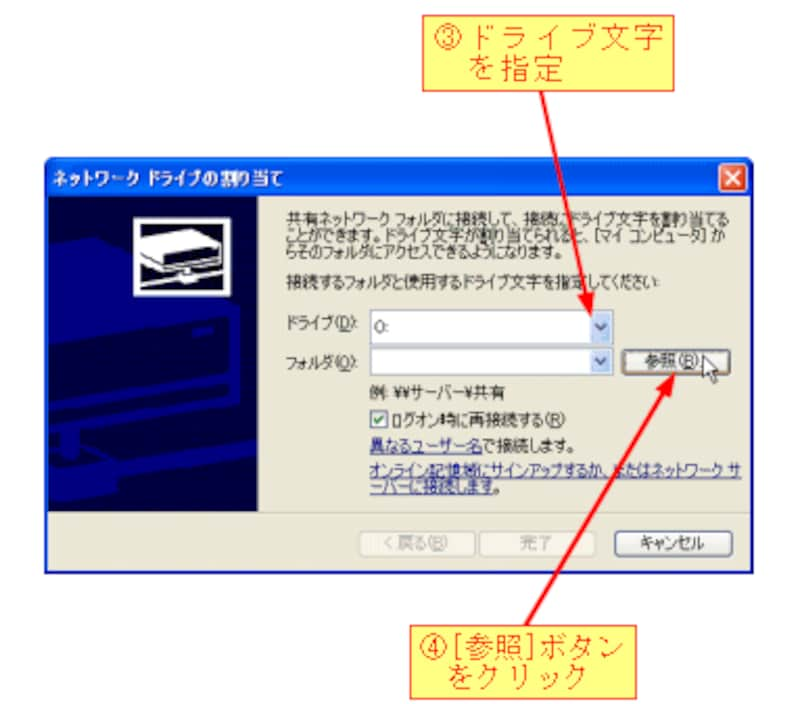
[ログオン時に再接続する]ボックスをチェックすると、ログオンするたびに割り当て済みのドライブに再接続します。
[参照]ボタンをクリックすると、[フォルダの参照]ダイアログボックスが表示されますので、ネットワーク先のフォルダを指定します。フォルダは、あらかじめ共有の設定をしておいてください。
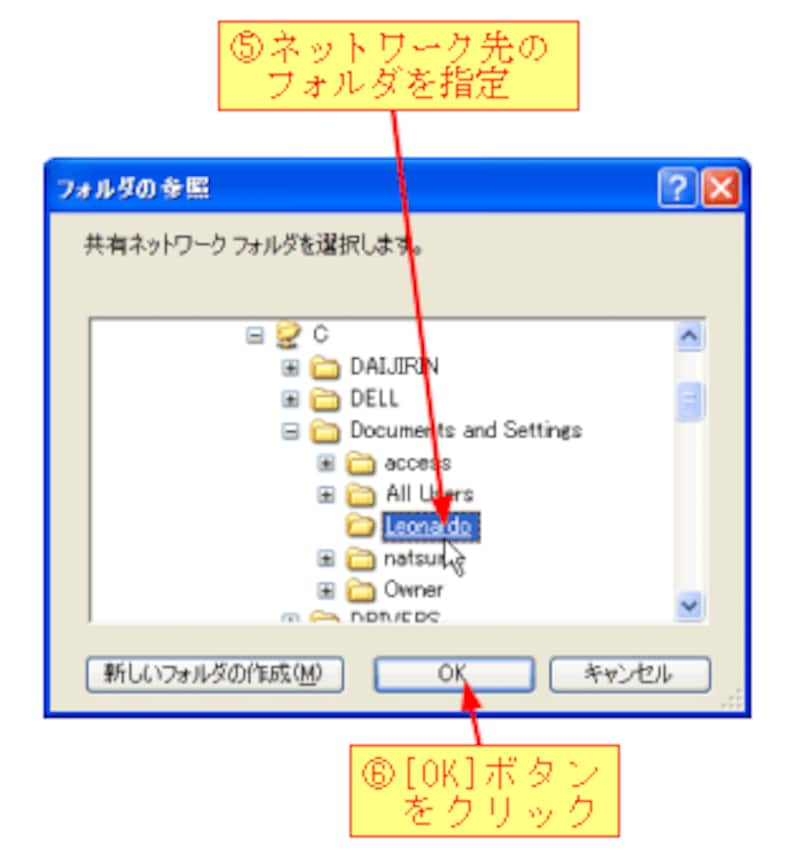
最後に[完了]ボタンをクリックすると、ネットワークドライブの割り当てが完了します。ネットワークドライブを切断する場合は、[ツール]メニュー→[ネットワークドライブの切断]を実行します。
■設定後
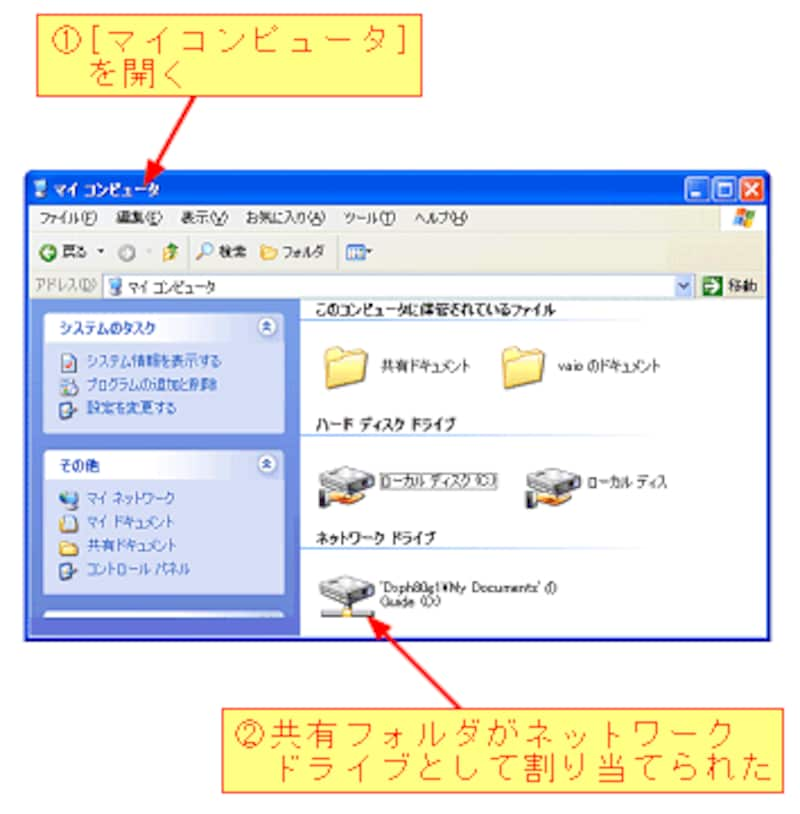
ネットワークドライブの割り当て手順のまとめ
1)[マイコンピュータ]を開く。
2)[ツール]メニュー→[ネットワーク ドライブの割り当て]をクリックする。
3)ドライブ文字を指定する。
4)[参照]ボタンをクリックする。
5)ネットワーク先のフォルダを指定する。
6)[OK]ボタンをクリックする。
【関連リンク】
(酒井雄二郎)






