【[スタート]メニュー】
Windowsの標準設定では、「最近使ったファイルの一覧」を記録しています。この機能は、最近使用していたファイルにすぐアクセスできて便利なのですが、一方、他の人に自分がどのファイルを使っていたかが分かってしまいます。
やましいことが無くても、自分が使っていたファイルを第三者に見られるのは不愉快なものです。プライバシー保護のため、パソコンから離れる場合あるいはパソコンを借りた場合は「最近使ったファイルの一覧」を削除しておきましょう。
まず、[スタート]ボタンを右クリックします。ショートカットメニューが表示されたら、[プロパティ]をクリックします。
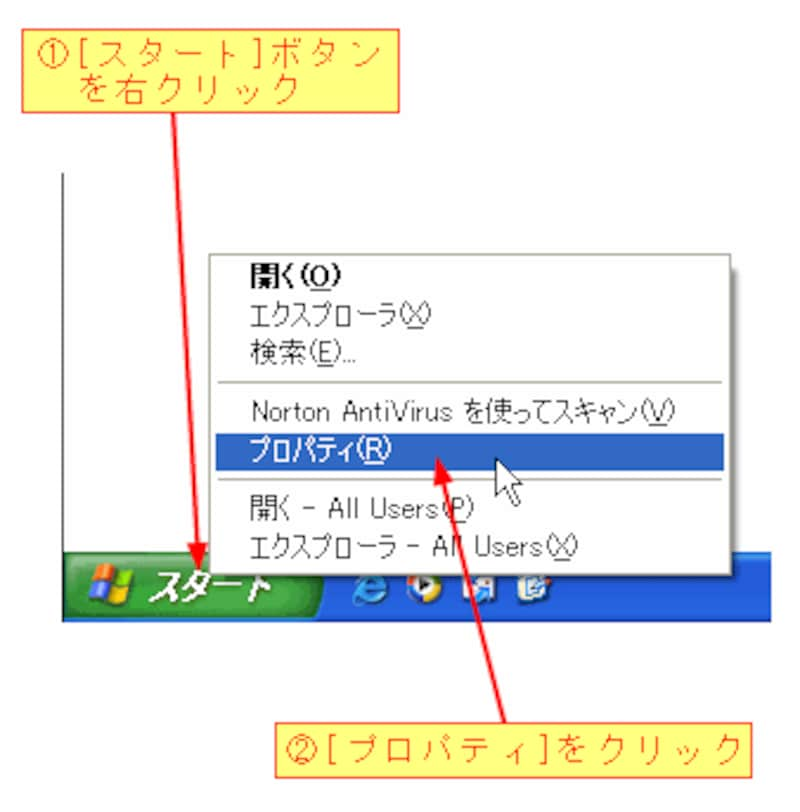
[プロパティ]をクリックすると、次のダイアログボックスが表示されますので、[カスタマイズ]ボタンをクリックします。
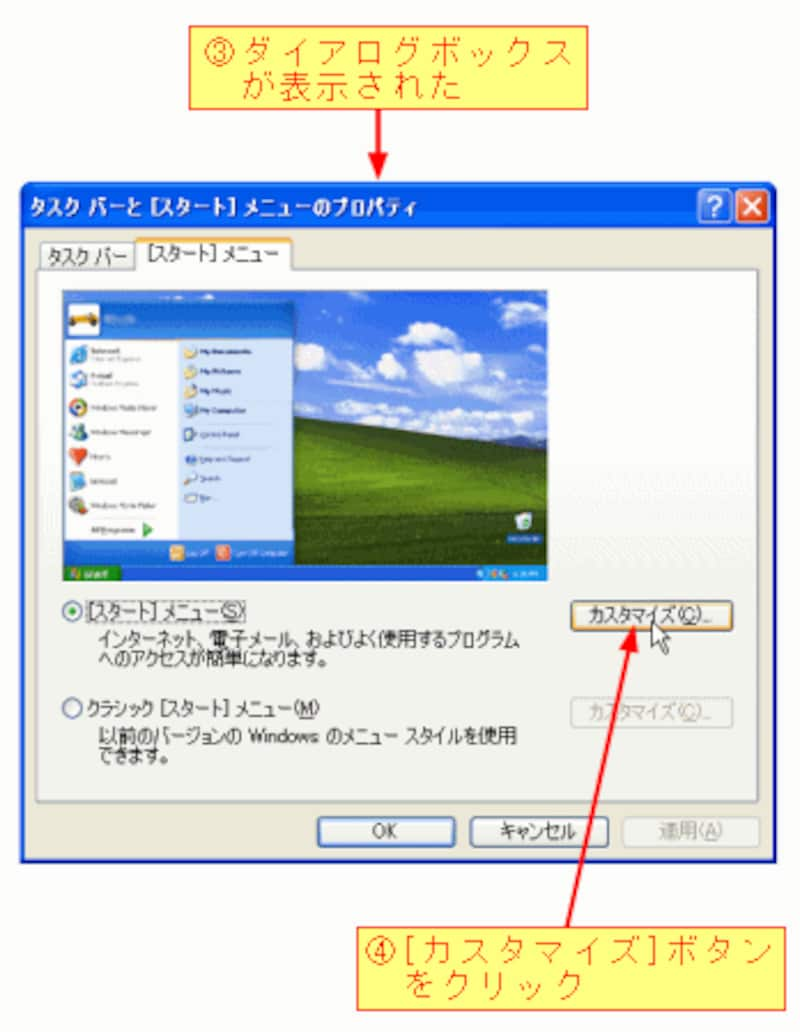
[カスタマイズ]ボタンをクリックすると、[スタートメニューのカスタマイズ]ダイアログボックスが表示されます。[詳細設定]タブの[最近使ったファイル]セクションにある[一覧のクリア]ボタンをクリックします。
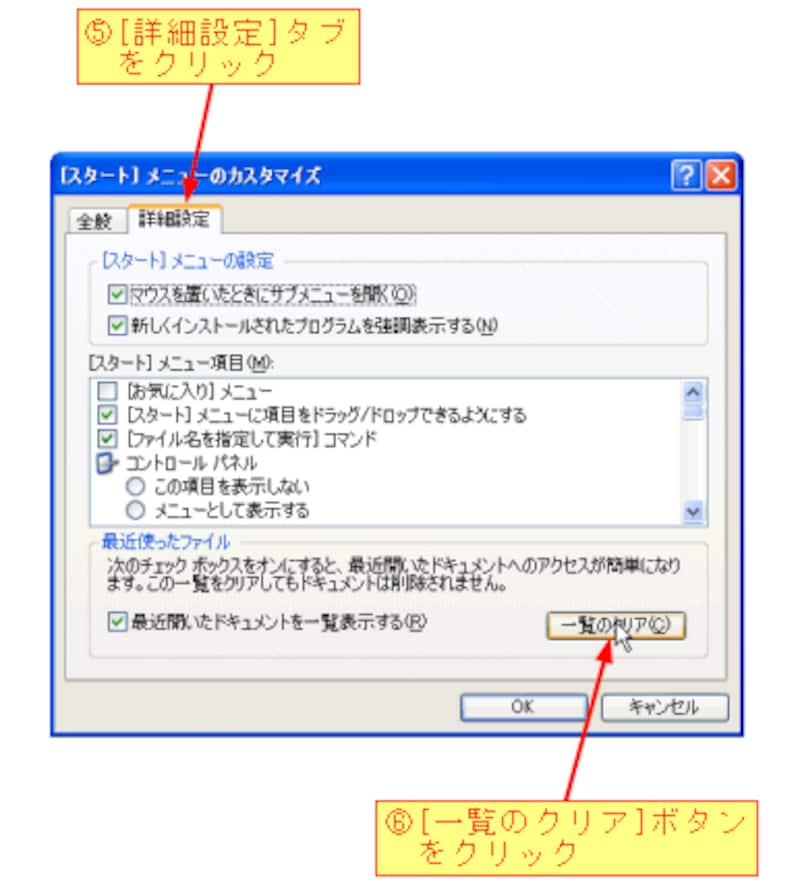
最後に、[OK]ボタンをクリックすると設定が完了します。[一覧のクリア]ボタンをクリックしても、クリアされるのは表示だけで元のファイルは削除されませんので安心です。
・操作前
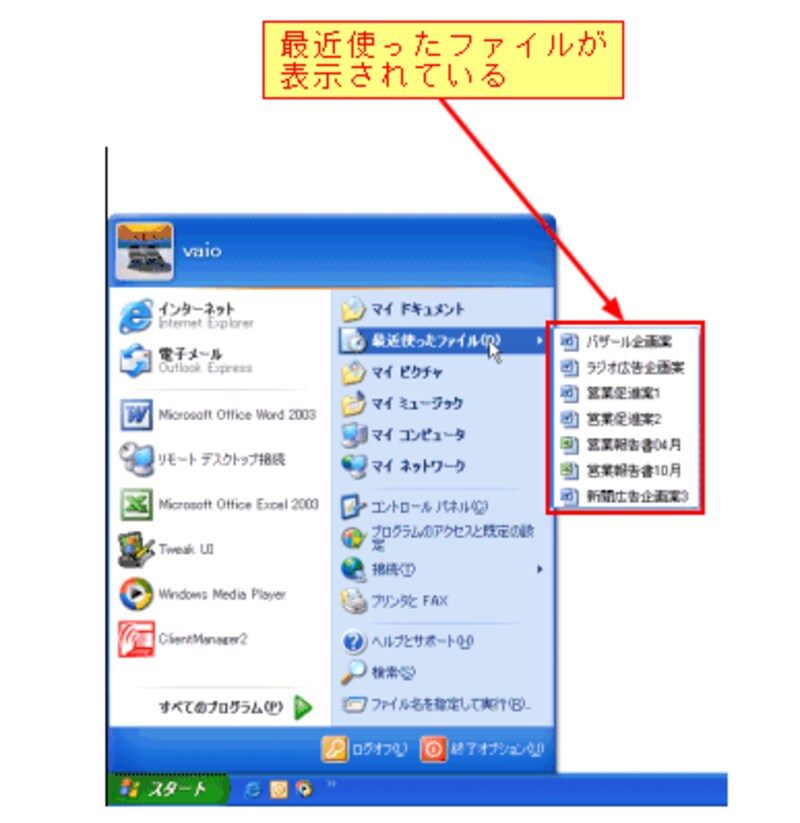
・操作後
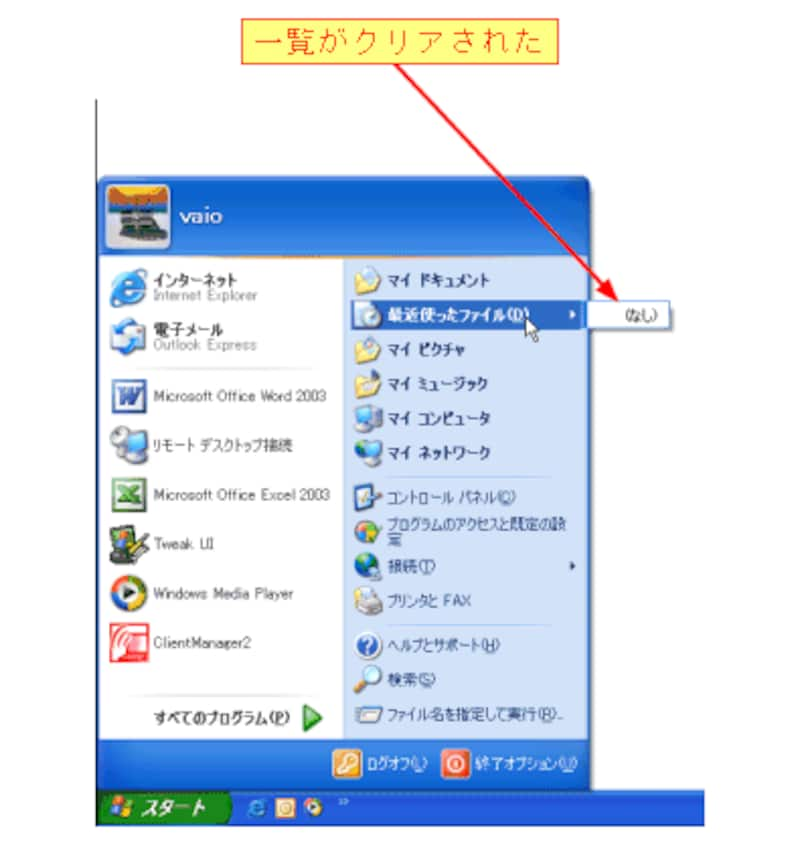
【手順のまとめ】
1)[スタート]ボタンを右クリックする。
2)[プロパティ]をクリックする。
3)[カスタマイズ]ボタンをクリックする。
4)[詳細設定]タブをクリックする。
5)[一覧のクリア]ボタンをクリックする。
【関連リンク】
(酒井雄二郎)






