| <Index> |
| 1 メールアカウントのお引っ越し |
| 2 メールアカウントのエクスポート |
| 3 メールアカウントのインポート |
| 4 アドレス帳のお引っ越し |
| 5 アドレス帳のエクスポート |
| 6 アドレス帳のインポート |
Windows XPには「ファイルと転送の設定ウィザード」がありますが、このウィザード… なかなかのくせ者です。初めての人には設定が分かりづらいですし、チョット指定を間違えると新しいパソコンがゴミファイルで一杯ということになりかねません。
今回は、とにかくメール(Outlook Express)だけでも先に使いたいという方のために、手軽にできる「メールのお引っ越し」を解説します。
メールアカウントのお引っ越し <Indexに戻る>
電子メールを使うためには、ユーザー名、パスワード、サーバー情報などのメールアカウントを設定する必要があります。Outlook Express 5
以降ではメールアカウントのエクスポート機能がサポートされていますので、新しいパソコンで再度設定する必要はありません。
▼ 古いパソコンでの操作 (メールアカウントのエクスポート)
<Indexに戻る>
まず、Outlook Expressの[ツール]メニュー→[アカウント]をクリックして、[インターネット アカウント]ダイアログボックスを表示します。
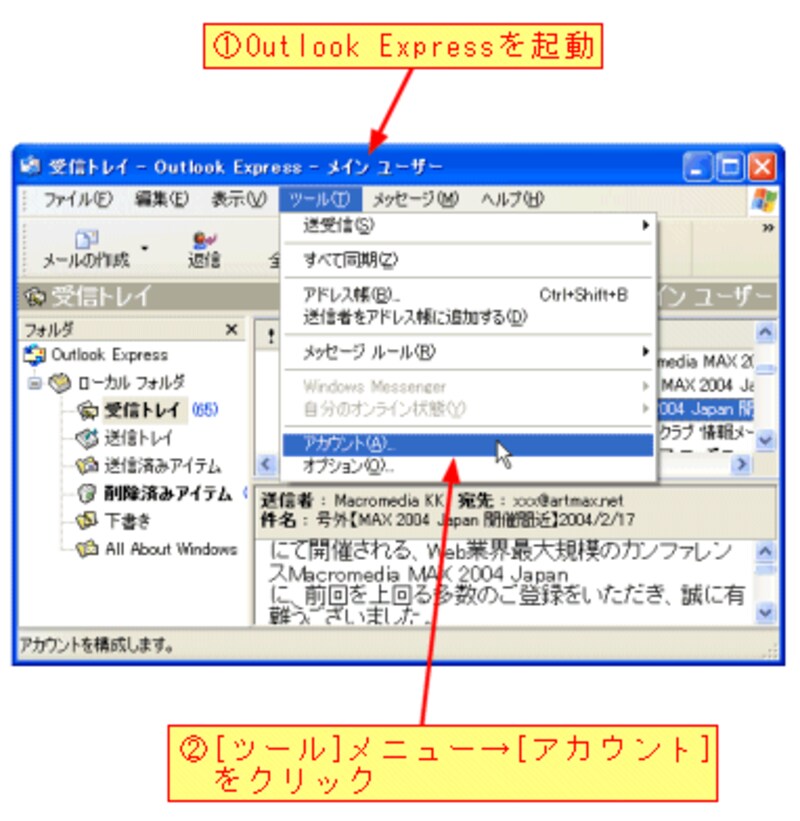
[インターネット アカウント]ダイアログボックスが表示されたら、[メール]タブにあるアカウントを選択し、Aドライブにフロッピーディスクを挿入してから[エクスポート]ボタンをクリックします。
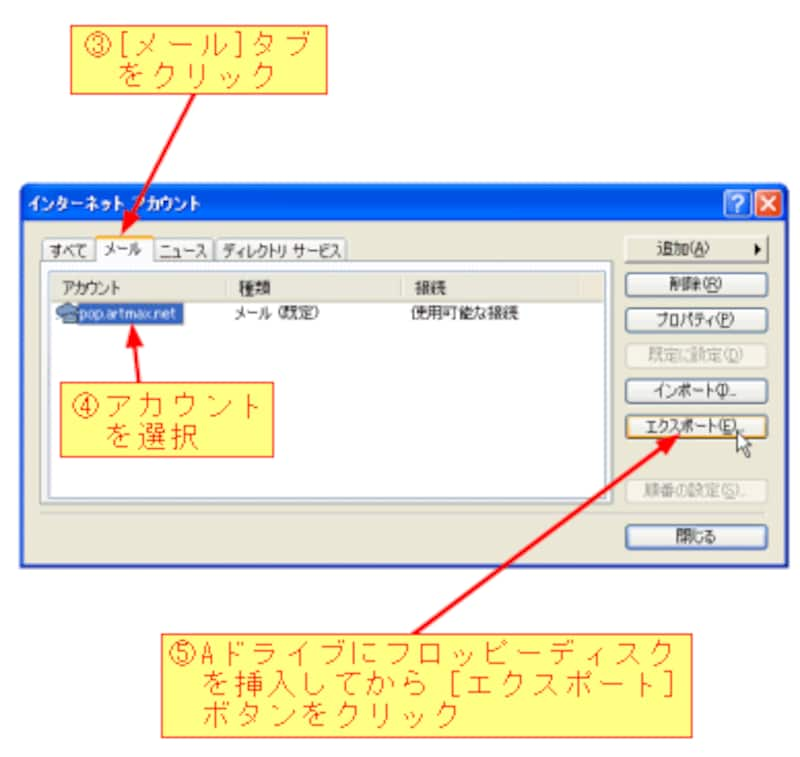
[エクスポート]ボタンをクリックすると、[インターネットアカウントのエクスポート]ダイアログボックスが表示されますので、[保存]ボタンをクリックします。
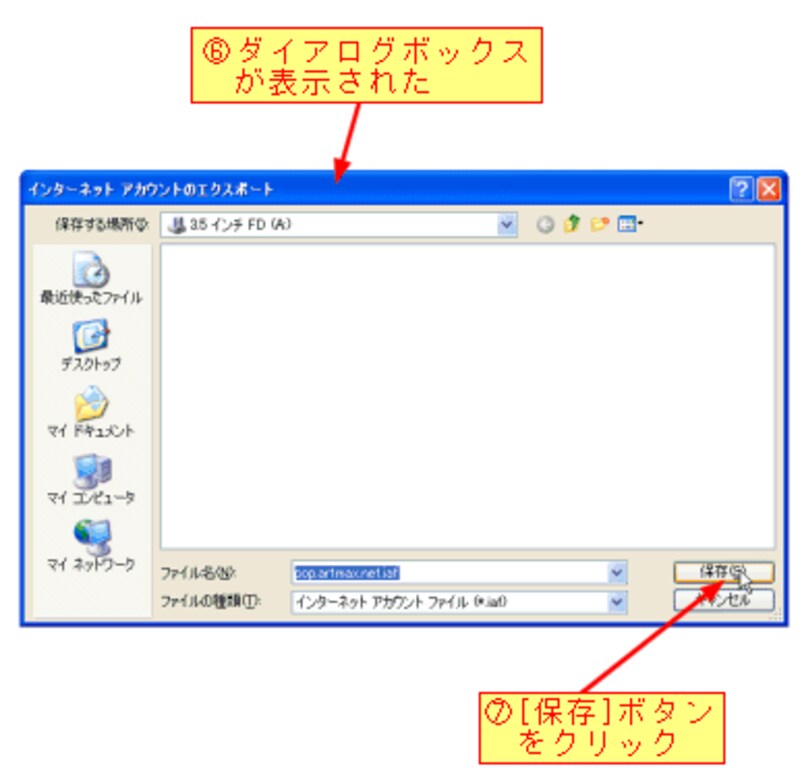
これで、メールアカウントがバックアップできました。次に、新しいパソコンにアカウントをインポートします。







