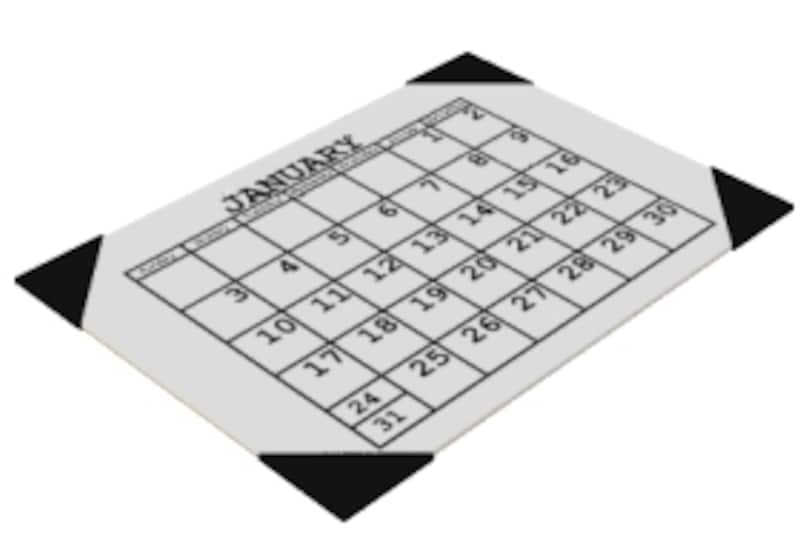| <Index> |
| 1 まずは1週間の日付を入力する |
| 2 時刻を入力する |
| 3 1週間分の予定を入力する |
| 4 1ヶ月分の予定を入力する |
パソコンが それほど普及していなかった頃…。 授業でExcel のオートフィルを教えると、学生から感動のあまり拍手が沸いたものです。これで掴みはオッケー! 後はスムースに授業をすすめることができました。
今の学生は昔ほど感動してくれませんが、それでも「オー」と驚いてくれます。驚いてくれた学生ほど、熱心で上達も早いようです。
今回は、Excelのオートフィル機能を活用して「あっ!」と言う間に1ヶ月分の予定表を作ります。
◆
まずは1週間の日付を入力する
<Indexに戻る>
試しに6月の予定表を作ってみましょう。セルに「6/1」と入力します。Excelの初期設定では、「6月1日」と表示されます。このように年数を省略して月日だけを入力すると、自動的に入力した年の6月1日と判断されます。
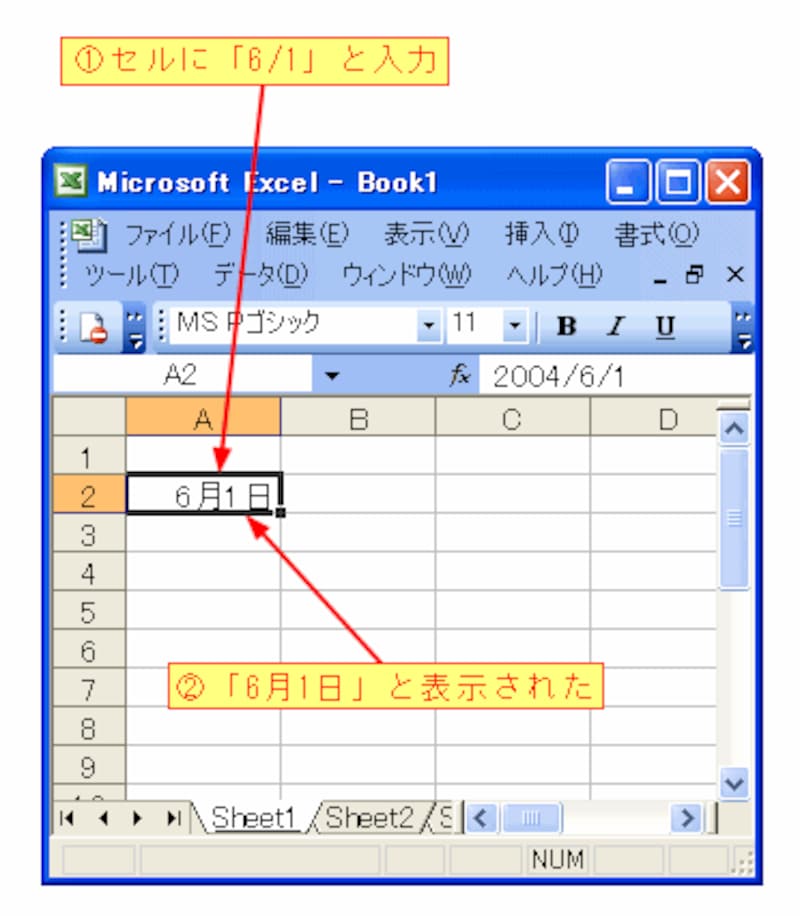
続いて、日付を入力したセルを右クリック→[セルの書式設定]を選択すると、[セルの書式設定]ダイアログボックスが表示されます。
日付の後に曜日を表示したいので、[表示形式]タブの分類ボックスにある[ユーザー定義]をクリックします。[種類]ボックスに「m"月"d"日"(aaa)」
と入力します。
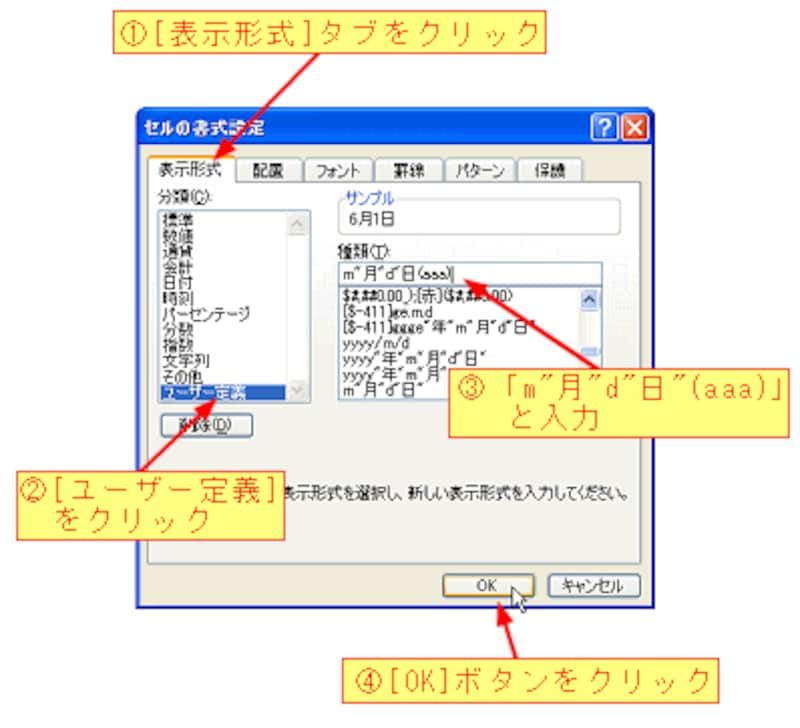
[OK]ボタンをクリックすると、「6月1日(火)」と表示されます。次に、セルの右下隅(フィル ハンドル)にマウスポインタを移動すると黒十字に変化します。
そのまま下にドラッグすると連続の日付が入力できるのですが、ここで焦ってはいけません。まずは、「6月7日(月)」までの1週間分だけにします。
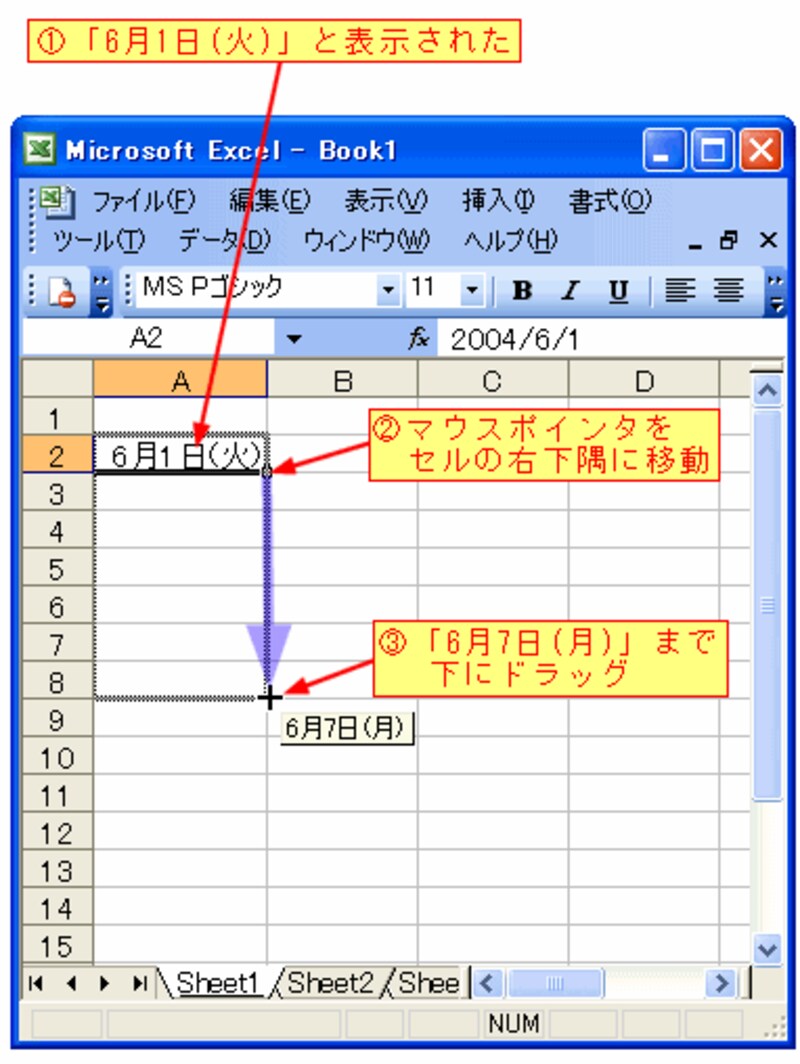
マウスボタンを離すと、「6月1日(火)」から「6月7日(月)」までの連続した日付が入力できます。