ファイルを他のフォルダへコピーしようと思ったら、コピーではなくファイルが移動してしまい慌てた経験はありませんか? この現象は、通常のドラッグ(左ボタンによるドラッグ)で操作したときによく起こります。 ドラッグによるファイル操作は、フロッピーディスクなど異なるドライブ間で行うと自動的にコピーとなり、同一ドライブ内では移動となります。

このように、同じ操作方法でも状況により結果が異なってしまいますので、自分ではファイルをコピーしたつもりが実際には移動されていた…ということもありえます。これを避けるためには、コピーは[Ctrl]キーを押しながら、移動は[Shift]キーを押しながらドラッグします。
しかし、パソコン初心者の場合、マウスとキーボードを同時に操作するのは混乱の元ですので、これから解説する右ドラッグによる方法をお勧めします。
まず、コピーしたいファイルを選択します。複数のファイルを選択するときは[Ctrl]キーを押しながら次のファイルをクリックします。

そして、マウスの右ボタンを押したままでコピー先のフォルダの上までドラッグします。フォルダの色が変わったら右ボタンをはなします。すると、ショートカットメニューが表示されますので、コピーのときは[ここにコピー]、移動のときは[ここに移動]を選択します。 この方法を使うと確実にコピーあるいは移動ができます。
また、Windows Meからツールバーに[移動先]ボタンと[コピー先]ボタンが表示されるようになりました。
ファイル選択の後、[移動先]ボタンあるいは[コピー先]ボタンをクリックすると、ダイアログボックスが表示されますので、移動先またはコピー先のフォルダを指定します。
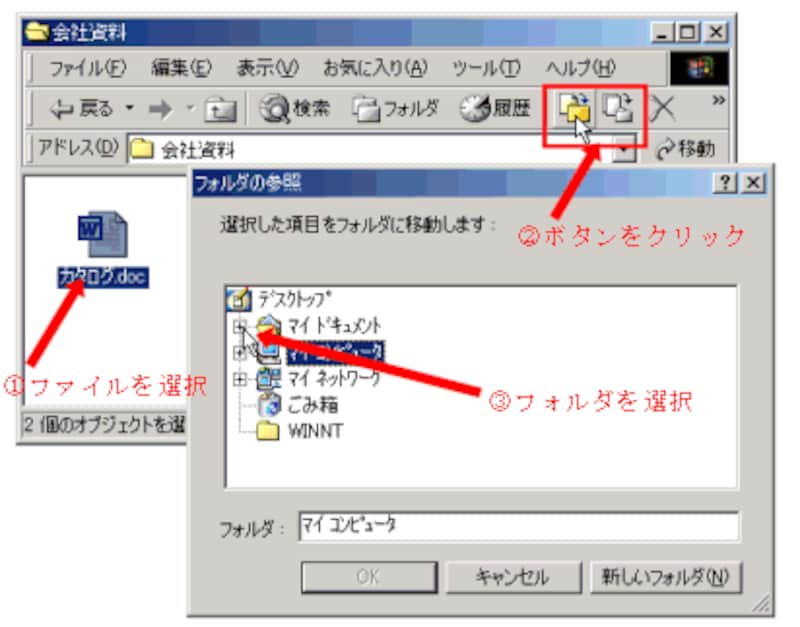
ファイルのコピー/移動には、今まで説明した以外にもWindowsエクスプローラを使う方法、キーボードによる方法などがあります。どんな方法でも良いですから確実にできる方法をマスターしてください。






