GanymedeにVisual Editorをインストールする(続き)
3.現れたダイアログで、以下のURLを記述し、更新サイトとして登録します。
http://update.soyatec.org/Ganymede/ve/1.4
 |
| Visual Editorの更新サイトのURLを登録する。 |
4.再び「使用可能なソフトウェア」タブに戻り、追加された更新サイトを開いてください。「Visual Editor」という項目が追加されているはずです。このチェックをONにし、「インストール」ボタンをクリックしましょう。
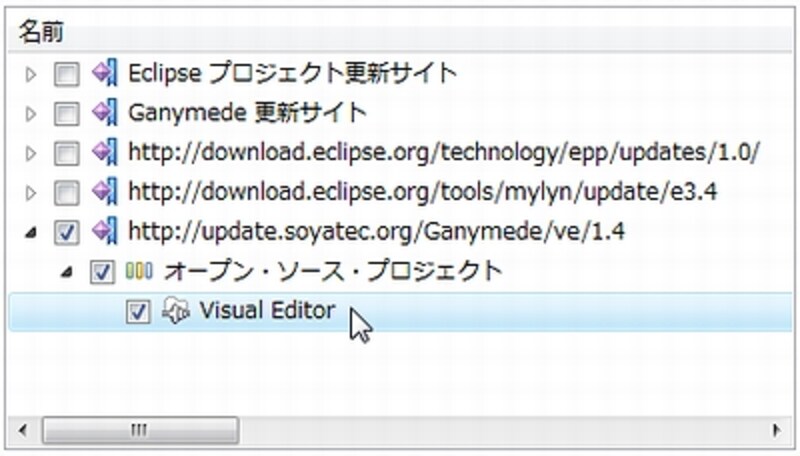 |
| 登録されたVisual Editorの更新サイト。チェックをONにしてインストールを実行する。 |
5.インストールを開始すると、「要件および依存関係を計算」というダイアログが現れて必要なプラグインなどをチェックします。処理が完了すると、「インストール」ウインドウが現れます。ここで、「Visual Editor」をONにし、次へ進みます。
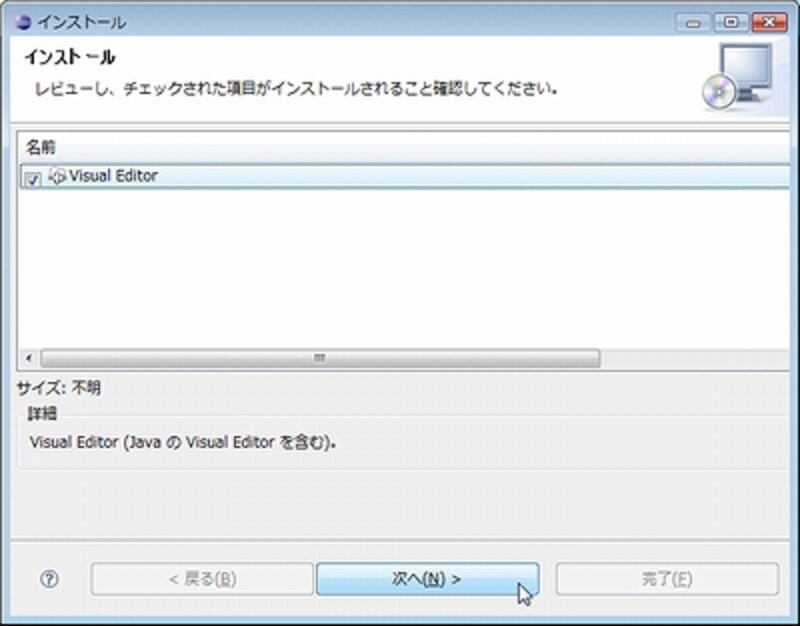 |
| Visual EditorをONにして次へ進む。 |
6.ライセンスのレビュー画面に進みます。ライセンス内容を読み、「使用条件の条項に同意します」ラジオボタンを選択し、完了します。
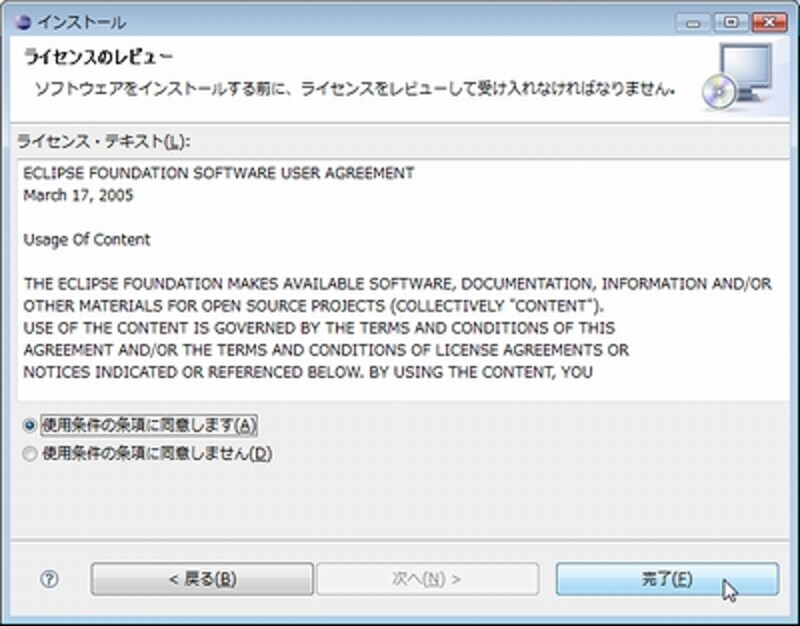 |
| 使用条件に同意し、完了する。 |
7.インストールを開始します。ダイアログが消えるまで待ってください。
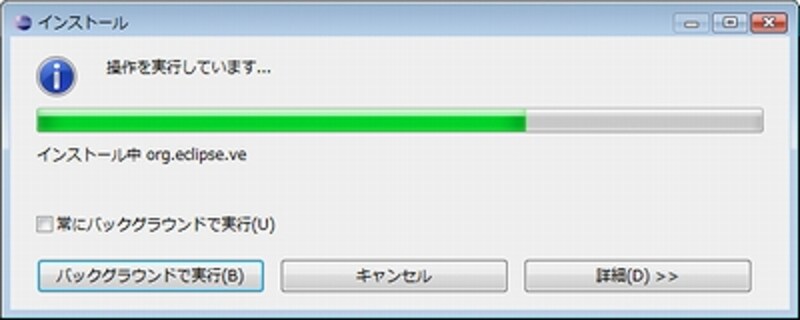 |
| インストール作業中。これが消えれば完了。 |
インストールが完了すると、再起動の確認アラートが現れます。これで再起動すれば作業は終わりです。
※なお、ここで掲載したアップデートサイトのURLは、あくまで開発中のテンポラリディレクトリです。正式リリース時には、変更される予定ですので、必ず事前にEclipse FoundationのVEプロジェクト・サイト(http://wiki.eclipse.org/index.php/Visual_Editor_Project)にて確認をしておきましょう。






![[MIDlet] ソースコードの基本を理解する](https://imgcp.aacdn.jp/img-a/156/auto/aa/gm/article/8/0/7/3/6/topimg.jpg)