「データベース開発」パースペクティブ
データベース操作は、「データベース開発」パースペクティブで行います。<ウインドウ><パースペクティブを開く><その他>メニューを選び、現れたダイアログで「データベース開発」を選択してください。
このパースペクティブでは、左側に「データ・ソース・エクスプローラー」というビューが表示されます。ここで、利用可能なデータベースが管理されるわけですね。この中の「データベース」という項目を開くと、先ほど作成した「MySQL 5.0」という項目が用意されているはずです。これを右クリックして、現れたメニューから<接続>を選ぶと、接続を開始し、項目内に「MySqlData」というデータベース名が表示されるようになります。
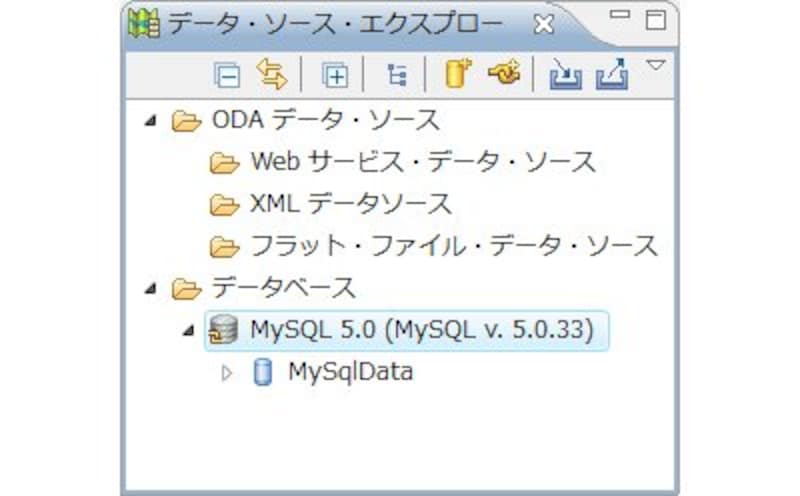 |
| データ・ソース・エクスプローラーにMySQL 5.0が表示される。 |
では、MySQLにSQLコマンドを送信しましょう。これには、「SQLファイル」というものを作成します。<ファイル><新規><SQLファイル>メニューを選んで、現れたウインドウからファイル名を入力してください。またデータベース関係の項目は以下のように設定をしておきます。
Database server type:汎用JDBC_1.x
接続プロファイル名:MySQL 5.0
データベース名:MySqlData
 |
| SQLファイルを作成する。 |
このSQLファイルは、SQLコマンド(クエリー)を記述して実行するものです。では、まずデータベースの作成から行いましょう。――実をいえば、接続プロファイルには「MySqlData」というデータベースに接続するように設定をしてありましたが、このMySqlDataが自動的に作られるわけではないのです(これはデータベースによって異なります。Java DBなどでは自動的に作成することも可能です)。
create database MySqlData;
SQLファイルのエディタにこのように記述し、右クリックして<すべて実行>メニューを選んで下さい。記述した文が実行され、MySqlDataというデータベースが作成されるはずです。
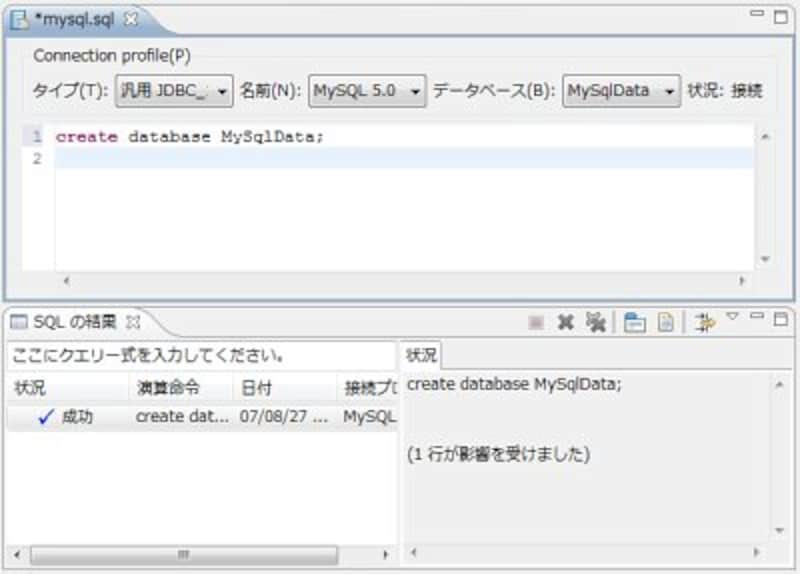 |
| SQLファイルから、データベースを作成する。 |
では、ここにテーブルを作成しましょう。SQLファイルを以下のように書き直し、<すべて実行>メニューで実行します。あるいは、既にある文の後にこれらを記述し、テキストを選択して<選択したテキストを実行>メニューを選んでもかまいません。
use MySqlData;
create table SampleTable(
id varchar(20) primary key,
title varchar(20),
memo varchar(255)
);
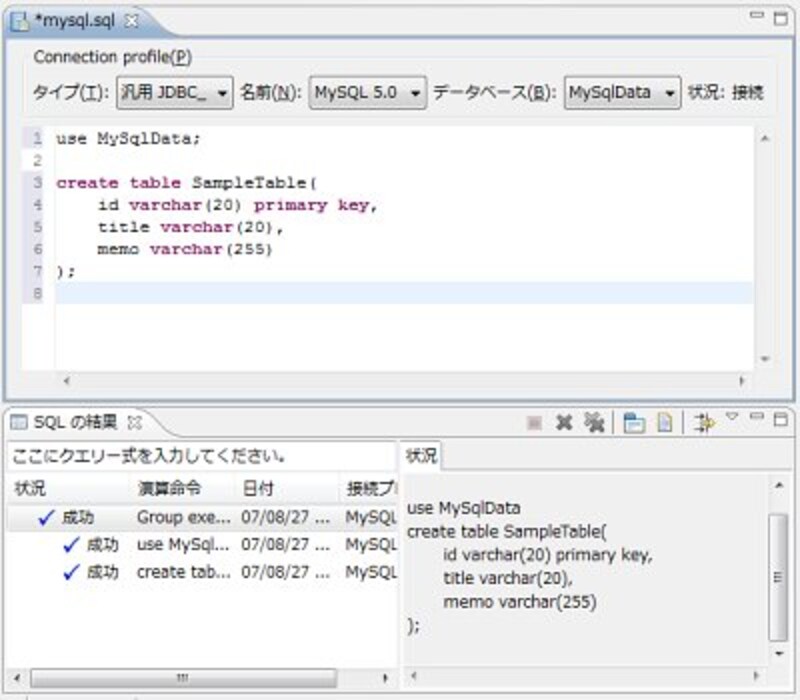 |
| テーブルを作成する。 |
use MySqlData;
insert into SampleTable (id,title,memo)
values ('test','test data','This is Test!');
insert into SampleTable (id,title,memo)
values ('test2','more test','Welcome to MySQL.');
更に、このようにしてサンプルのレコードをいくつか追加してみます。そして、データが用意できたところで、レコードの一覧を取ってみましょう。
select * from MySqlData.SampleTable;
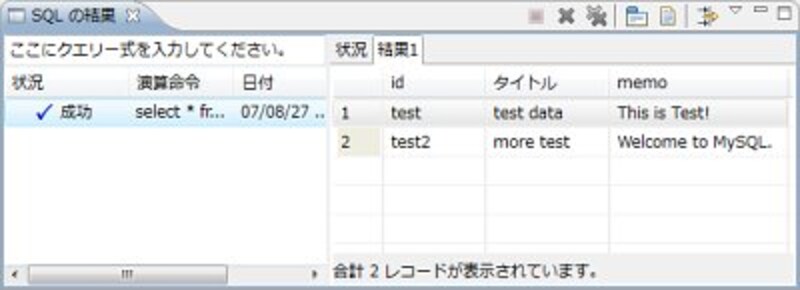 |
| テーブルのレコード一覧を表示したところ。 |
これで、「SQLの結果」ビューの中に「結果1」というタブが作成され、そこにレコードの一覧が表示されます。基本的にSQLのクエリーを発行しては結果を確認する、という形ですので、SQLがわからないと操作できないという欠点はありますが、「Eclipseの中からささっとデータベースを操作できる」という点はなかなか魅力的ではないでしょうか。一度、「Eclipse内からのSQLアクセス」の妙味を体験してみてください。






![[MIDlet] ソースコードの基本を理解する](https://imgcp.aacdn.jp/img-a/156/auto/aa/gm/article/8/0/7/3/6/topimg.jpg)