JDKのインストールは?
新しいマイクロソフトのOS、Windows Vista。既に使っている人も多いことと思います。が、インターフェイスや基本的な概念などががらりと変わってしまったために、「Javaがうまく使えない」という人が続出しているようです。そこで急遽、「VistaでJavaを使うためのFAQ」を特集することにしました。
まずは、JDKのインストールについてからです。JDKのインストーラをダウンロードしてインストールしてみたけれど、どうもうまくいかない。そういう人のために、いくつかポイントをチェックしておきましょう。
●アカウントは「管理者」ですか?
インストールおよびその他の作業などを行うためには、管理者権限が必要となります。このため、管理者に設定されていないアカウントでログインしていると、うまく作業できない場合があります。システムに関連するプログラムなどを実行するためには管理者名とパスワードを求められることが多々ありますから、「Vistaでプログラミングをするには管理者権限が必須」と考えておきましょう。
●バージョンは最新ですか?
Vistaは、非常に新しいOSです。このため、古いプログラムの多くが動きません。JDKやJREにしても、できるだけ新しいバージョンを使うべきです。現在の最新バージョンは6.0ですから、Vistaではこれを使いましょう。古いバージョンになるほど、問題が発生する可能性は高まると考えてよいでしょう。
●インストーラが起動しない?
開発では、JDKに限らず、開発ソフト、サーバプログラムなどさまざまなプログラムをインストールします。これらのインストーラでうまくインストールができない場合にはどうすればよいのでしょう。インストーラ全般についていえることですが、インストーラの中にはVistaに対応していないものもあります。こうしたものでは、インストーラがうまく動かなかったり、インストールしても「まったくファイルが作成されていない」というようなことになったりします。
起動さえできないというような場合には、とりあえず互換モードで動かしましょう。これは、XPでもあった機能ですね。プログラムのEXEを右クリックし、<プロパティ>メニューを選びます。そして現れたウインドウから「互換性」タブを選択し、「互換モードでこのプログラムを実行する」のチェックをONにします。
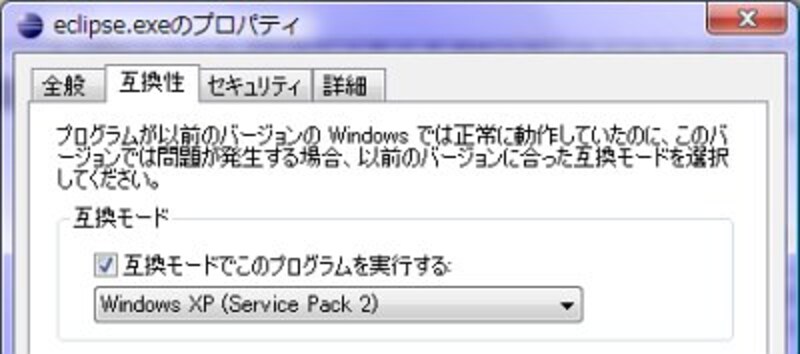 |
| プロパティのウインドウで「互換モードでこのプログラムを実行する」をONにする。 |
●インストールしてもファイルが保存されない?
続いて、インストーラは動くけどファイルがちゃんと作成されない、という場合。Vistaではフォルダやファイルのアクセス権が非常に細かに設定されており、ホームディレクトリ以外の場所への書き込みはかなり制約されています。このため、そのあたりに対応する形で作られていないインストーラだとファイルが書き込めないことがあるのです。
こうした場合には、インストーラを管理者権限で実行してみましょう。これはインストーラのEXEファイルを右クリックしてメニューを呼び出し、そこから<管理者として実行>を選んで実行します。実行の際、UAC(User Account Control)エスカレーションダイアログ(画面全体が暗くなって表示されるダイアログです)が現れ、管理者権限のあるアカウントとパスワードを求められますので、それらを入力して実行してください。
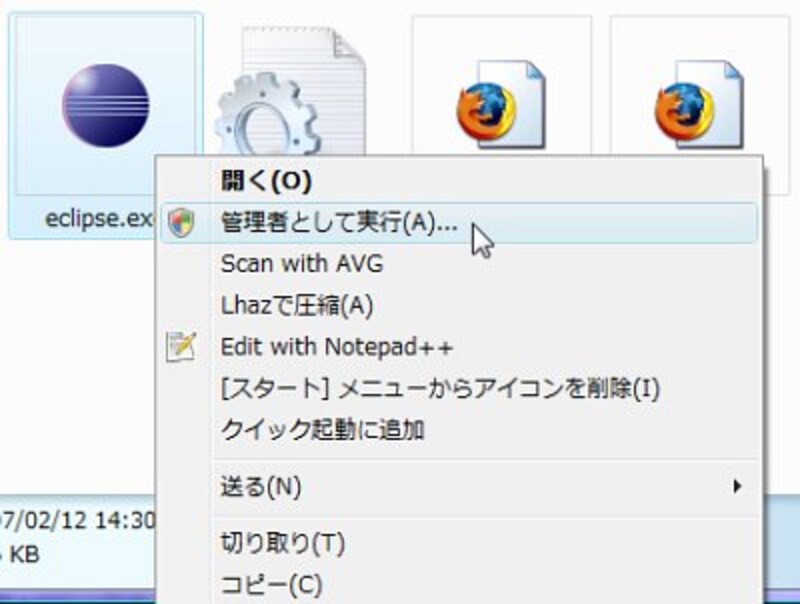 |
| <管理者として実行>メニューを使うと、プログラムに管理者権限を与えて実行できる。 |






![[MIDlet] ソースコードの基本を理解する](https://imgcp.aacdn.jp/img-a/156/auto/aa/gm/article/8/0/7/3/6/topimg.jpg)