Webアプリケーション公開の違い
実際に「webapps」フォルダの中を見てみましょう。ここで、ちょっと奇妙なことに気がつくはずです。それは、既にNetBeansやEclipseで作成したWebアプリケーションが見当たらないからです。実は、これらのプロジェクトで作成したWebアプリケーションは、プロジェクトのフォルダに保管されたままで「webapps」には保存されません。それでも、なぜかちゃんとTomcatにより公開され利用できるようになります。
実際に試してみるとわかりますが、NetBeansやEclipseのTomcatプラグインを利用してTomcatサーバを起動した場合、公開されるディレクトリが通常とは異なる形に設定されます。このために「webapps」にないプロジェクトのWebアプリケーションが利用できるようになっていたのですね。したがって、これらの開発環境からTomcatを起動し動作確認などを行う場合にはそのままでいいのですが、開発環境を使わず、直接Tomcatを起動した場合、せっかく作成したWebアプリケーションも利用できなくなってしまうことがあります。このような場合は、Webアプリケーションのフォルダをコピーし、改めて「webapps」内に配置すればよいでしょう。
Tomcatの起動と終了
今まで開発環境の中からTomcatを起動するというやり方しかしてきませんでしたが、開発環境を用いず、Tomcatを単体で動かすにはどうしたらよいのでしょう。
これにはいくつか方法がありますが、Tomcatのプロパティ設定などを行うアプリケーションを使うのが一番良いでしょう。Tomcatディレクトリの「bin」フォルダを開き、「tomcat5w.exe」というアプリケーション(Windowsの場合)をダブルクリックして起動しましょう。画面に「Apache Tomcat Properties」というタイトルのウインドウが現れます。これは、Tomcatに関する各種の設定を行うためのものです。
ウインドウ上部にいくつかタブが並んでいますが、「General」タブを選択してみてください。ここでの一番下に、Tomcatサーバの起動と停止を行うボタンが用意されています。
「Start」ボタン――Tomcatを起動します。
「Stop」ボタン――Tomcatを停止します。
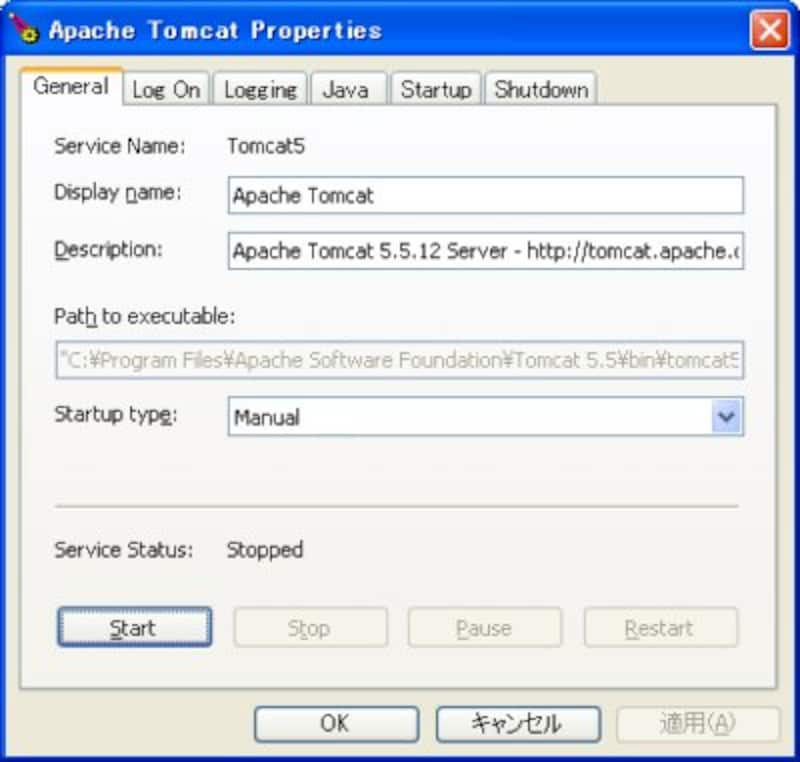 |
| tomcat5w.exeを起動すると、このような画面が現れる。ここで「Start」ボタンを押せばTomcatを起動できる。 |
また、(NetBeansのバンドル版などでなく)Tomcatサーバを別途インストールしてある場合には、「スタート」メニューの「すべてのプログラム」内に「Apache Tomcat 5.5」という項目が追加されていると思います。この中の「Monitor Tomcat」という項目を選ぶと、タスクバーの中にTomcatのアイコンが追加されるようになります。このTomcatアイコンを右クリックして現れるメニューを使ってTomcatサーバの起動などを行うこともできます。以下に用意されているメニューについて簡単に整理しておきましょう。
「Configure」メニュー――Tomcatのプロパティ設定アプリケーション(tomcat5w.exe)を起動します。
「Start service」メニュー――Tomcatを起動します。
「Stop service」メニュー――Tomcatを停止します。
「Exit」メニュー――Monitor Tomcatを終了し、タスクバーからTomcatのアイコンが消えます。
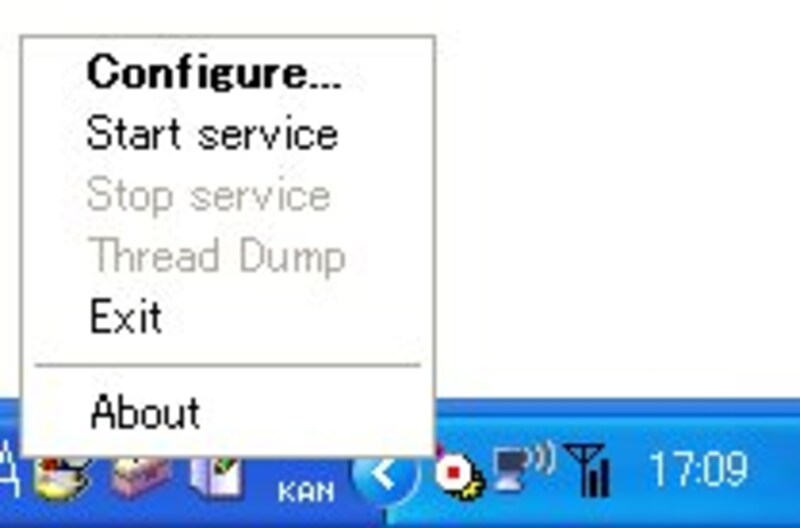 |
| Monitor Tomcatを起動すると、タスクバーにTomcatのアイコンが追加され、サーバの起動などを行えるようになる。 |
どちらでも使いやすいほうを利用すると良いでしょう。Monitor Tomcatを使えばtomcat5w.exeの起動なども行えますから、こちらを使ってタスクバーにアイコンを常時表示させておいたほうが便利かもしれませんね。
これで、Webアプリケーションというものがどうなっているか、その基本ぐらいはわかってきたことと思います。次回からはまたJSPプログラミングに戻って解説を続けることにしましょう。






![[MIDlet] ソースコードの基本を理解する](https://imgcp.aacdn.jp/img-a/156/auto/aa/gm/article/8/0/7/3/6/topimg.jpg)