環境変数Pathの設定
では、Javaの環境変数を設定しましょう。以下に手順を示しますので、順を追って作業を行って下さい。
1.システムコントロールパネルを起動して下さい(マイコンピュータ→コントロールパネル→パフォーマンスとメンテナンス→システム)。そして詳細設定タブを選択します。ここに環境変数というボタンがあるので、これをクリックして下さい。
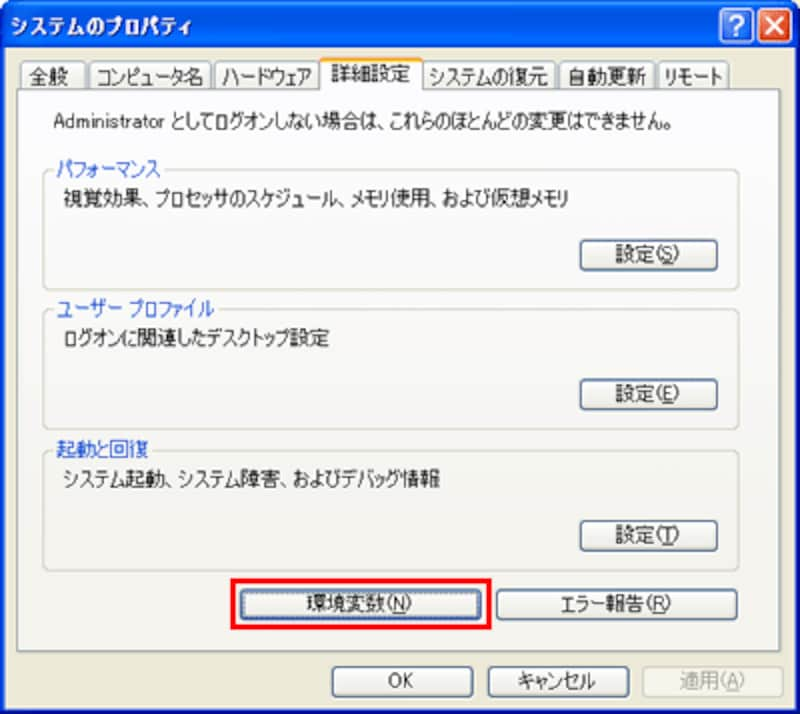 |
| 「システム」コントロールパネルの「詳細設定」タブにある「環境変数」ボタンをクリック。 |
2.環境変数の一覧を表示したウインドウが現れます。ここで、下のシステム環境変数という一覧からPathという変数を探し、クリックして選択します。そして編集ボタンを押して下さい。
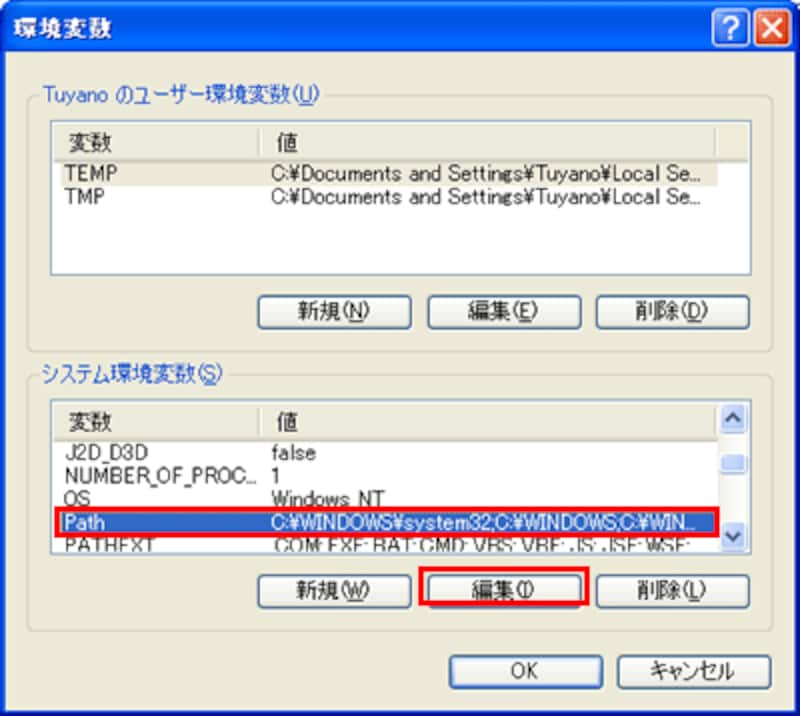 |
| 「Path」を探して編集を行う。 |
3.変数Pathの値の編集ウインドウが現れます。ここで「変数値」というフィールドに書かれているテキストの一番後ろにセミコロン(;)を記述し、その後に以下のようにテキストを追記して下さい。これは、JDKの中の「bin」フォルダという、プログラムが入っているフォルダのパスを追加するものです。
C:\Program Files\Java\jdk1.5.0\bin
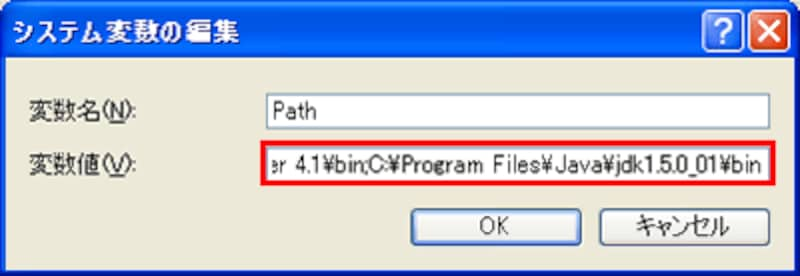 |
| Pathの値にJavaのbinフォルダのパスを追加する。 |
ここでは、Program Files内のJavaフォルダ内に「jdk1.5.0」という名前のフォルダでJavaがインストールされていると仮定したものです。それぞれJavaがインストールされてるフォルダの名前を調べてみてください。そして、自分のパソコンのフォルダ名にあわせて値を設定しましょう。
これで作業は終了です。問題なくインストールできたかどうかは、コマンドプロンプトを使って確認できます。スタートボタンからコマンドプロンプトを探して起動して下さい(スタート→すべてのプログラム→アクセサリ→コマンドプロンプト)。そして現れたウインドウでjavacと入力してEnterキーを押します。もし、正常にインストールされていれば、javacというコマンドの説明テキストが表示されます。
もし、「javacは、内部コマンドまたは外部コマンド、操作可能なプログラムまたはバッチファイルとして認識されていません。」という表示が現れたら、それは環境変数Pathの設定が正しく行なえていないという証拠です。Javaがインストールされた場所と、Pathに追加したパスをよく比べて、書き間違えていたりしないかチェックしましょう。
きちんとjavacの説明が表示されたなら、環境変数の設定は完了です。JDKがインストールされているフォルダ(Program Filesフォルダ内のJavaフォルダ内のjdk1.5.0フォルダ)の中には、demoフォルダというのがあり、その中にJavaの様々なサンプルプログラムが入っています。それらを動かして、Javaのプログラムが動くのを確認しておくとよいでしょう。
もし、Javaのプログラムがうまく動かず、環境変数を調べてみたら既にclasspathという名前の変数があった、というような場合は、このclasspathの値にJavaが必要とするフォルダのパスを追加してやる必要があります。先に示した手順でシステムコントロールパネルを開き、変数classpathの編集ウインドウを呼び出して、現在の値の後に以下のように追記をします。
;.;C:\Program Files\Java\jdk1.5.0\lib;
重要なのは、最初の「.」です。これはカレントディレクトリ(現在選択されているフォルダ)を示すものです。これをうっかり忘れるとプログラムはうまく動きません。もう1つは、JDK内にあるlibフォルダのパスです。これも、それぞれのインストールされたフォルダにあわせて指定するフォルダの名前を修正してください。
環境変数が設定され、ようやく実際にJavaのプログラムを作れるようになりました。次回は、さっそくJavaのプログラムを作ってみる予定です。






![[MIDlet] ソースコードの基本を理解する](https://imgcp.aacdn.jp/img-a/156/auto/aa/gm/article/8/0/7/3/6/topimg.jpg)