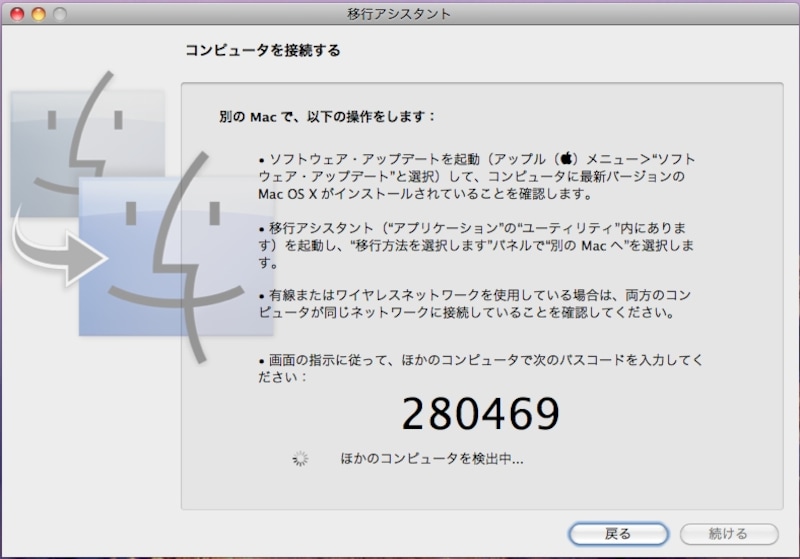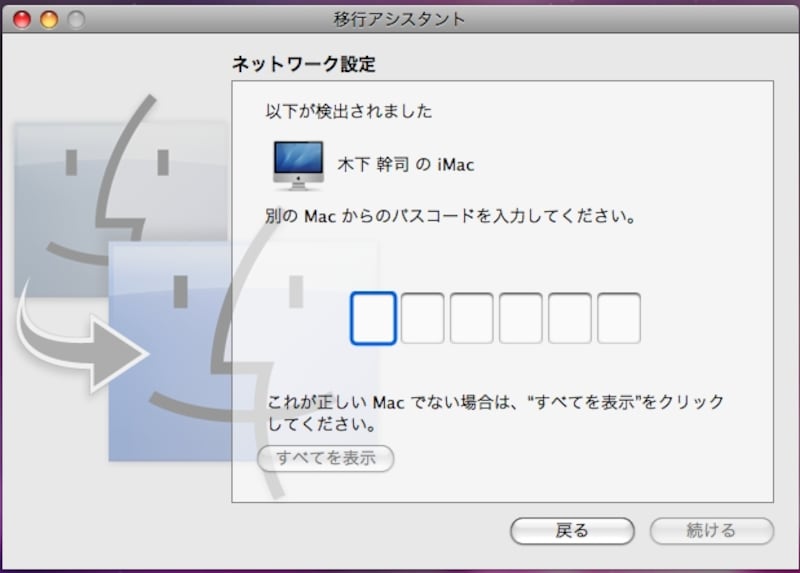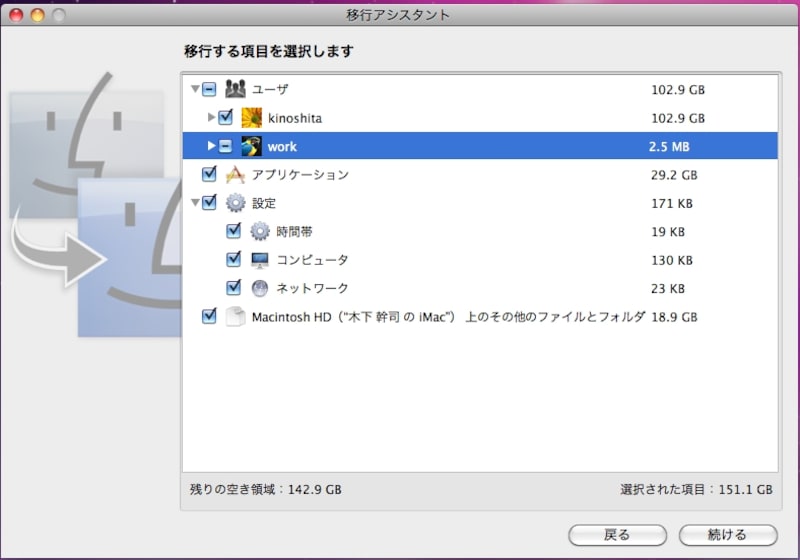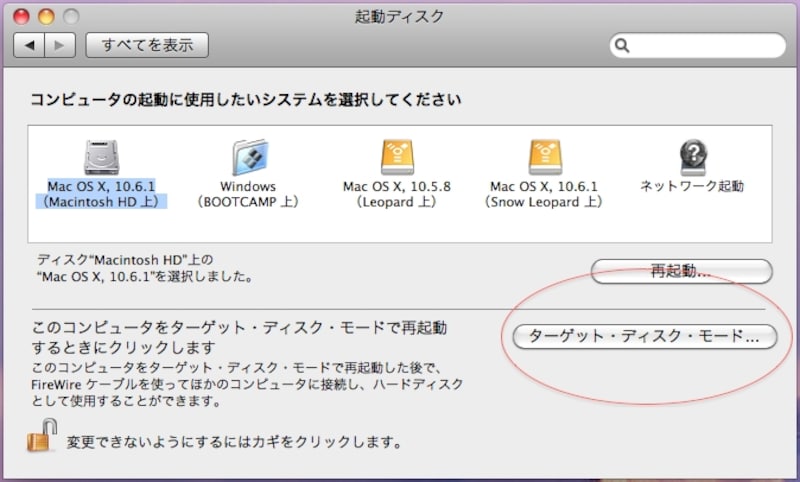転送元となるMacが手元にある場合
「移行アシスタント」は有線LAN、無線LANなどのネットワークまたは、FireWireによる直接接続によって、新しいMacにソフトウェアやデータを転送します。ネットワークを使用する場合は、ランダムに自動生成されるパスコードを利用して接続する方式なので共有設定等の難しい操作はいっさい必要ありません。●ネットワークを使用して転送
まず、転送先となる新しいMacで「移行アシスタント」を起動します。「移行方法を選択します」の画面で「別の Mac から」を選び、次の画面で「ネットワークを使用」ボタンをクリック。以下のようにパスコードが表示された画面になりますので、このまま次の作業をします。
次に、転送元のMacで「移行アシスタント」を起動して、「移行方法を選択します」の画面では「別の Mac へ」を選択し「続ける」をクリックすると、新しいMacで表示されていたパスコードを入力する画面になりますので、正しく入力して「続ける」をクリックします。
しばらくすると、新しいMac側の「移行アシスタント」の画面が変わります。「続ける」をクリックすると、移行する設定やデータの選択画面が表示され、移行を実行することができます。
●FireWireケーブルで接続して転送
FireWire(IEEE1394a/b)で直接接続する場合、転送元となるMacを「ターゲット・ディスク・モード」で起動して作業します。なおこの方法はFireWireポートを持たないMacでは利用できません。
転送元となるMacでシステム環境設定 - 起動ディスクを選び、「ターゲット・ディスク・モード」をクリックして再起動します。
その後、新しいMacに移行元のMacをFireWireケーブル※で接続してください。
※FireWireケーブルのポート形状には6ピンと9ピンがありますので、使用するMacの組み合わせに応じて適切なケーブルを購入してください。
あとは、後は新しいMacで「移行アシスタント」を起動し、「移行方法を選択します」の画面で「別の Mac から」を選びます。次の画面で「FireWire を使用」ボタンをクリックすれば、移行する設定やデータを選択する画面がすぐに出てきます。※「続ける」をクリックして移行を実行します。
※複数のディスクそれぞれにMac OS Xがインストールされていると、ここでディスクの選択画面が出てきます
Time Machineでバックアップしていた場合
外付けハードディスクにTime Machineでバックアップを行っていた場合、そのバックアップから環境を復元できます。転送元のMacでTime Machineディスクとして使われていた外付けハードディスクを新しいMacに接続し、新しいMac上で「移行アシスタント」を起動。
「移行方法を選択します」の画面では「Time Machine バックアップまたはほかのディスクから」を選びます。
次に「ディスクを選択します」の画面でバックアップに使っていた外付けハードディスクを選ぶのですが、このとき一覧に表示されるディスクの名前が、Finder上で表示されている実際のディスクの名前ではなく、バックアップしているディスクの名前で表示されるので、勘違いしないように注意してください。
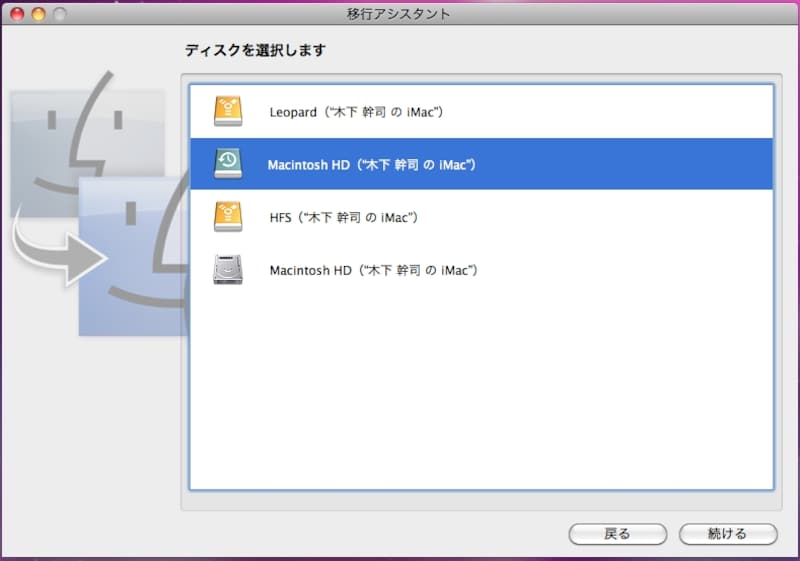
Time Machineのバックアップは緑色のアイコンで表示されます。ディスクイメージで起動ディスクを丸ごとバックアップしている場合は、イメージをマウントすればこの画面で選択できます(クリックで拡大)
その他の注意事項など
「移行アシスタント」を使う上での注意点はいくつかあります。まず、コピーしたファイルの名前が既存のものと重複していた場合、ファイル名の最後に「(古い Macから)」という文字が追加されるのは覚えておきましょう。
次に移行元となるOSのバージョンにも注意が必要です。Appleのサポート情報では、Mac OS X v10.4.11以降またはMac OS X v10.5.6 以降となっていますが、転送元および転送先ではできるだけ同じバージョンの最新のOSを利用することが理想です。
また、シリアルキー入力が必要なアプリケーションの場合は、起動時にシリアルキーを再入力しなければならない場合があります。
「移行アシスタント」を使ったデータの移行は、差分を比較しながらファイルをコピーして、ソフトウェアをインストールして…などという手作業に比べれば遥かに簡単です。Macを買い替えた場合だけでなく、企業内の利用において、同じユーザー設定やソフトウェアの状態を複数のMacに適用する場合等にも使えます。