バックアップを自動で取れるようにしよう
BunBackupは2種類の方法で自動バックアップができますが、今回はBunBackup単体で行うバックアップの方法を紹介します。
まず、メニューの設定→機能表示設定を選びます。
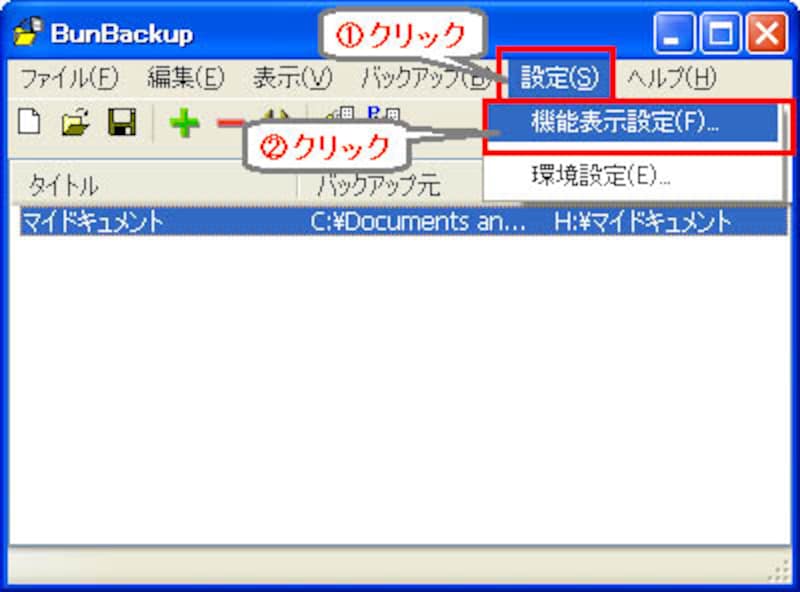 |
環境設定の「自動バックアップ」にチェックをしてください。これをしないと自動バックアップができません。
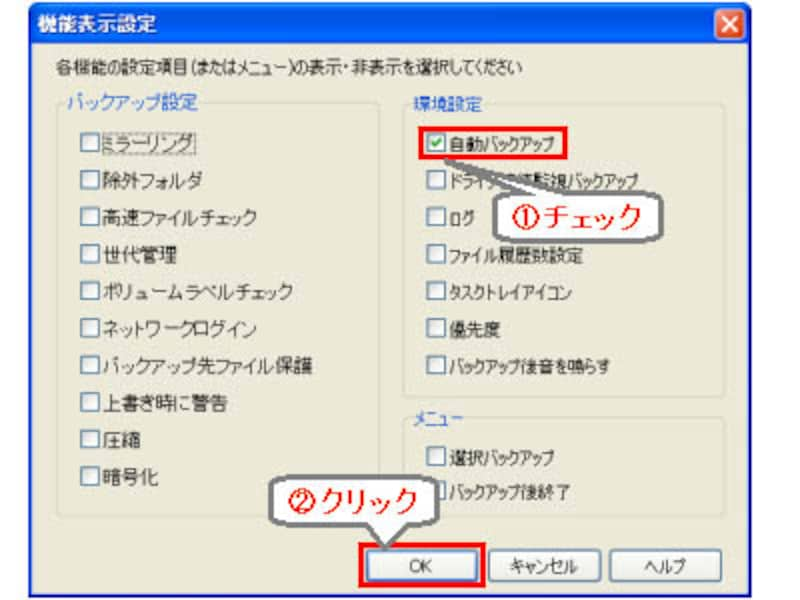 |
機能表示設定の注意事項が表示されますが、そのまま「OK」ボタンをクリックします。
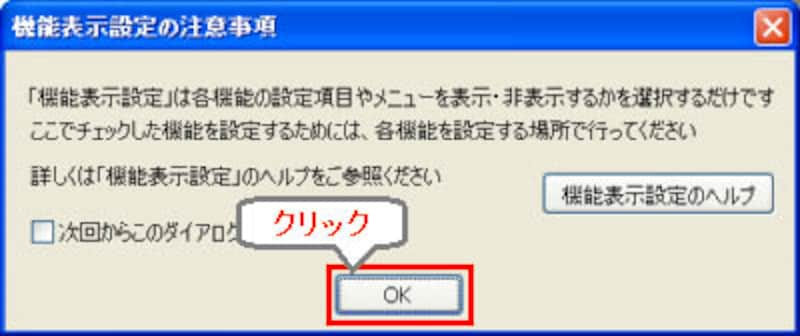 |
次に、メニューの設定→環境設定を選びます。
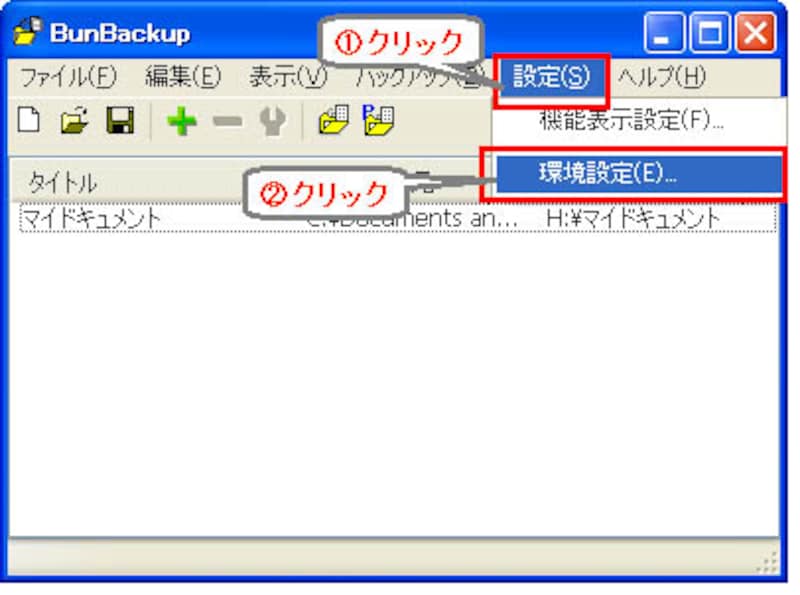 |
自動バックアップタブの「自動バックアップ」にチェックし、「Windows起動時に常駐」ボタンをクリックします。常駐の設定画面が表示されるのでそのまま「登録」ボタンをクリックし、元の画面に戻ったら「OK」ボタンをクリックしてください。
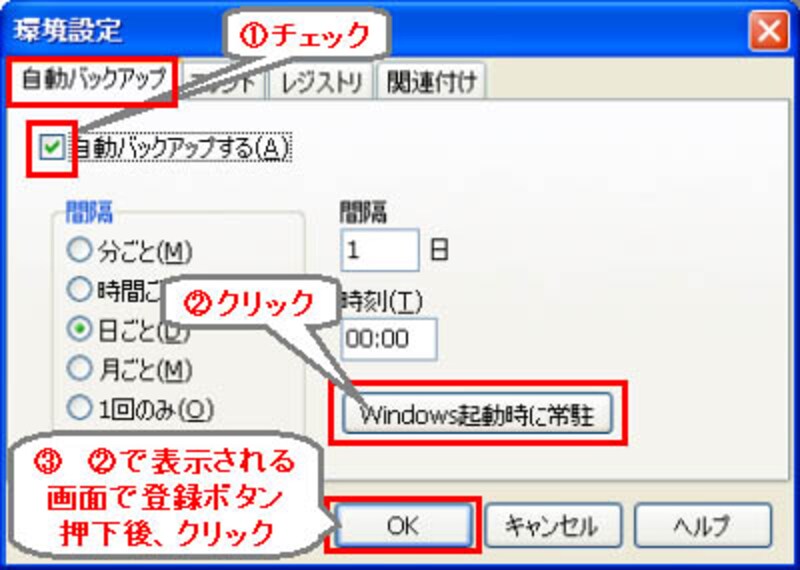 |
| 「Windows起動時に常駐」ボタンをクリックすると下の画面が表示される |
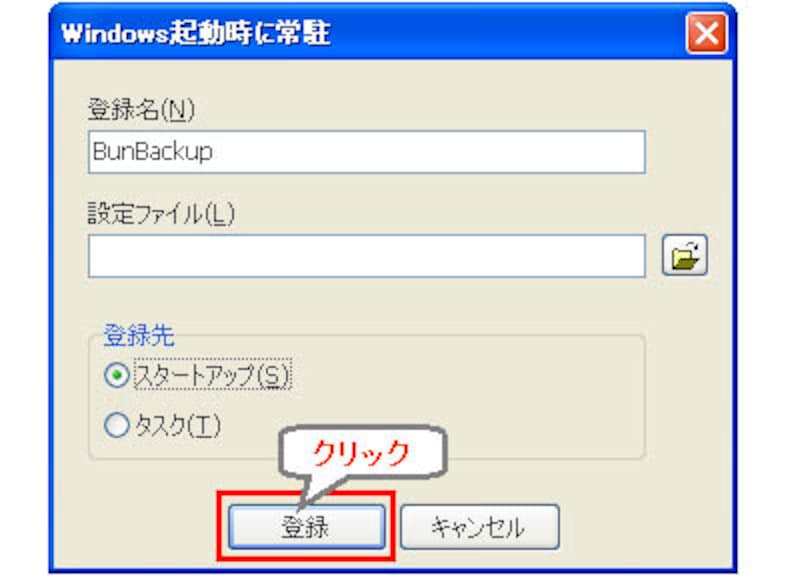 |
| 「登録」ボタンをクリックすると元のウィンドウに戻る |
BunBackupのウィンドウ下部に、次回バックアップの日時が表示されていれば完了です。これでパソコンを立ち上げれば毎日バックアップをとってくれるようになりますよ。
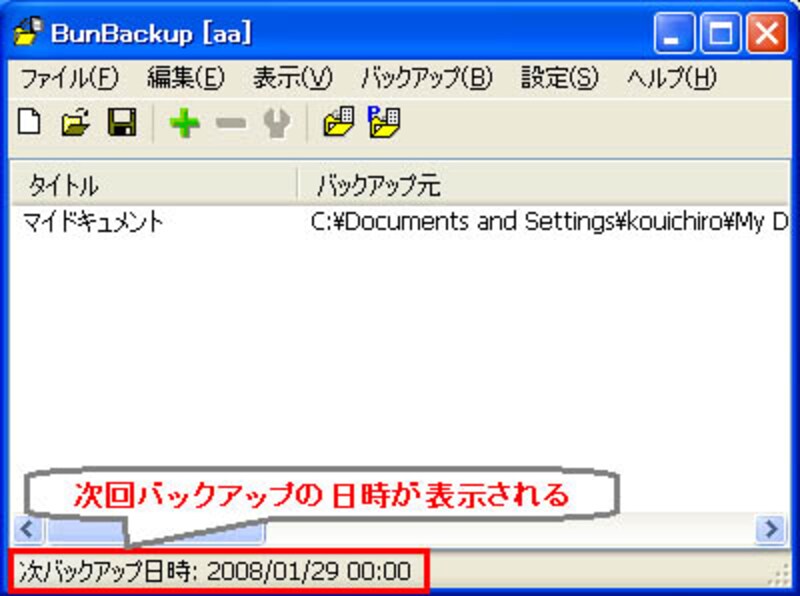 |
| 次回バックアップの日時が表示されていれば、自動バックアップ設定は成功 |
もっと高度で便利なバックアップを取る方法があります







