入力モードを切り替えよう
言語バーを使って、入力モードを切り替えてみましょう。切り替えは言語バーの入力モードボタンから行います。切替ボタンをクリックし、表示されるメニューより入力モードを選択します。
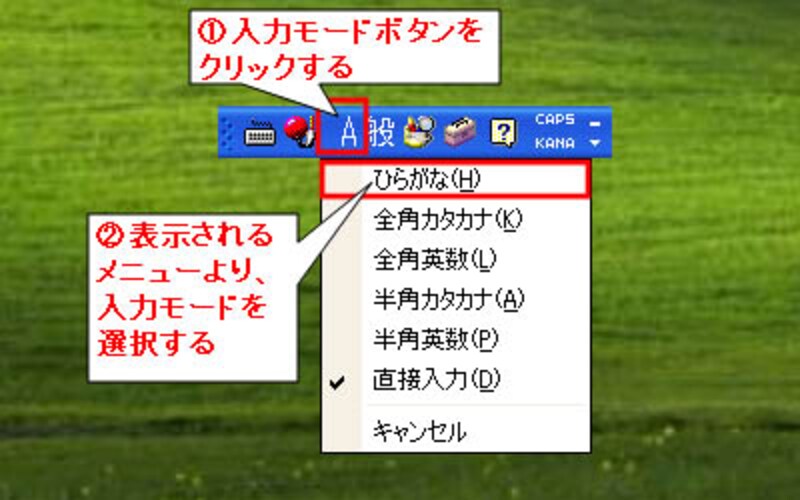 |
| 入力モードボタンより入力モードを切り替える |
入力モードは以下のような特徴があります。入力している内容に合わせて切り替えることで、入力が楽になりますよ。
・ひらがな
→ 通常の入力モードです。漢字変換が可能です。
・全角カタカナ
→ 初期入力が全角カタカナになります。漢字変換が可能です。
・全角英数
→ 初期入力が全角英数字になります。漢字変換できません。
・半角カタカナ
→ 初期入力が半角カタカナになります。漢字変換が可能です。
・半角英数
→ 初期入力が半角英数字になります。漢字変換できません。
・直接入力
→ 初期入力が半角英数字になります。漢字変換できません。
変換モードを切り替えよう
今度は変換モードを切り替えましょう。入力モードの切替と同じように、言語バーの変換モード切替ボタンから行います。切替ボタンをクリックし、表示されるメニューより入力モードを選択します。
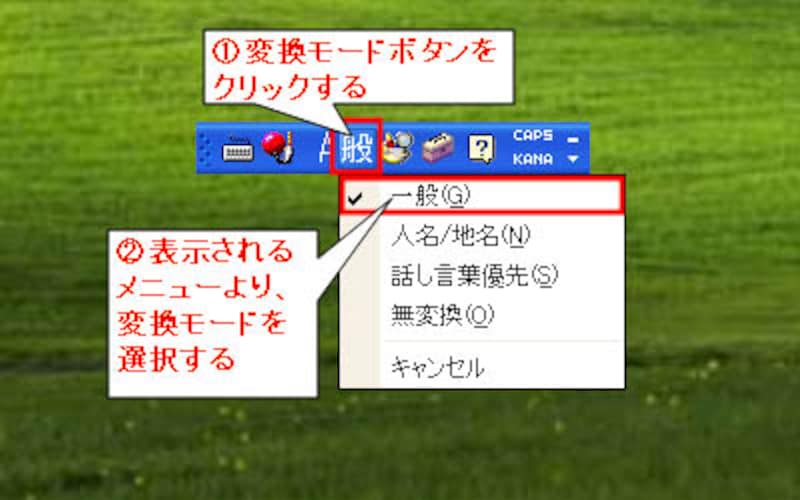 |
| 変換モードボタンより変換モードを切り替える |
変換モードは以下のような特徴があります。入力している内容に合わせて切り替えることで、入力が楽になりますよ。
・一般
→ 通常の変換モードです。万能な変換です。
・人名/地名
→ 人名や地名を優先して変換候補にします。
・話し言葉優先
→ 話し言葉のように文節を解釈します。
・無変換
→ 変換を行わず、現在の入力モードで文字が入力されます。
変換モードを切り替えることで、変換候補の順番を入れ替えたり、変換を行わないで一気に文字入力をしたい場合に便利です。
次のページで、表示されない単語を登録しましょう







