リンクを張ってみよう
カレンダーの日付と日記をリンクさせて、日付から日記に移動できるようにしましょう。日記の日付部分に、メニューから「挿入」→「ブックマーク」を挿入します。その際の名前は「日記0225」というように、最初を「日記」とし、その後に月日の数字をつけてください。
※ブックマーク名の先頭に数字をつけることは出来ません。
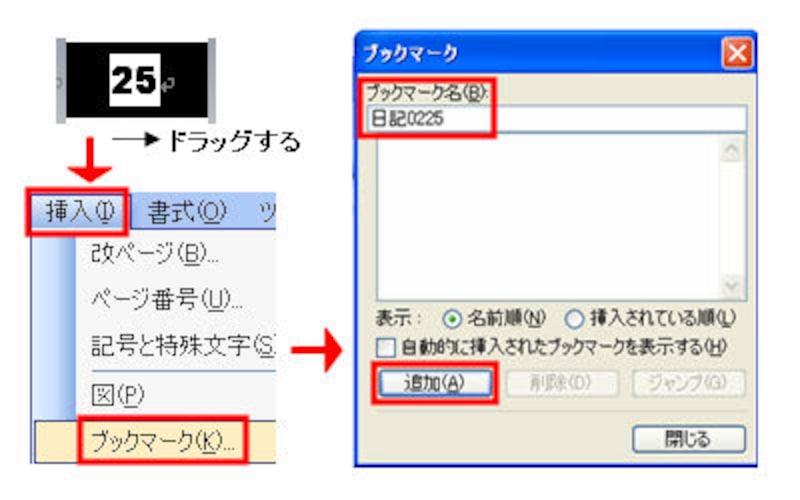 |
| 日記の日付部分にブックマークを設定する |
次にカレンダーの日付部分を選び、メニューから「挿入」→「ハイパーリンク」を選択します。ハイパーリンクの画面が表示されたら「このドキュメント内」の、先ほど作成したブックマーク「日記0225」を選びます。
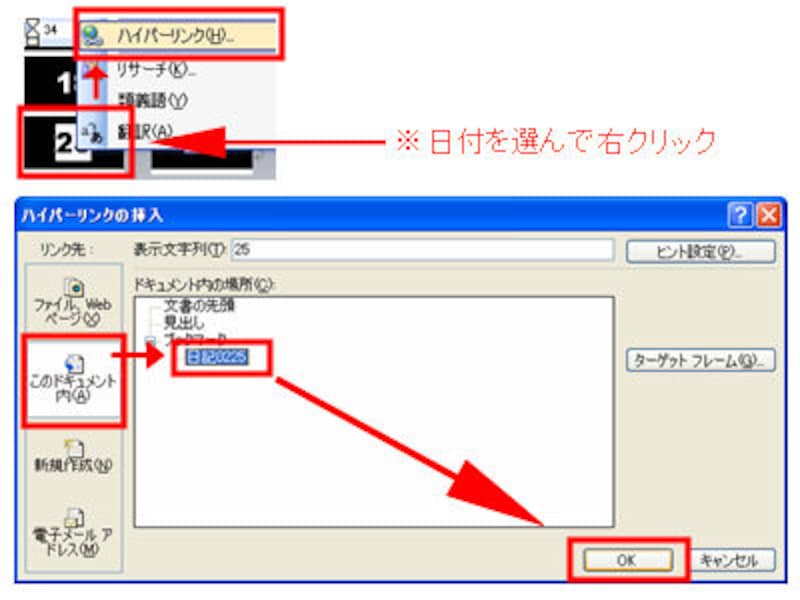 |
| 日記の日付部分にハイパーリンクを設定する |
設定後、日付をコントロールキー(Ctrlキー)を押しながらクリックしてみましょう。日記本文に移動します。
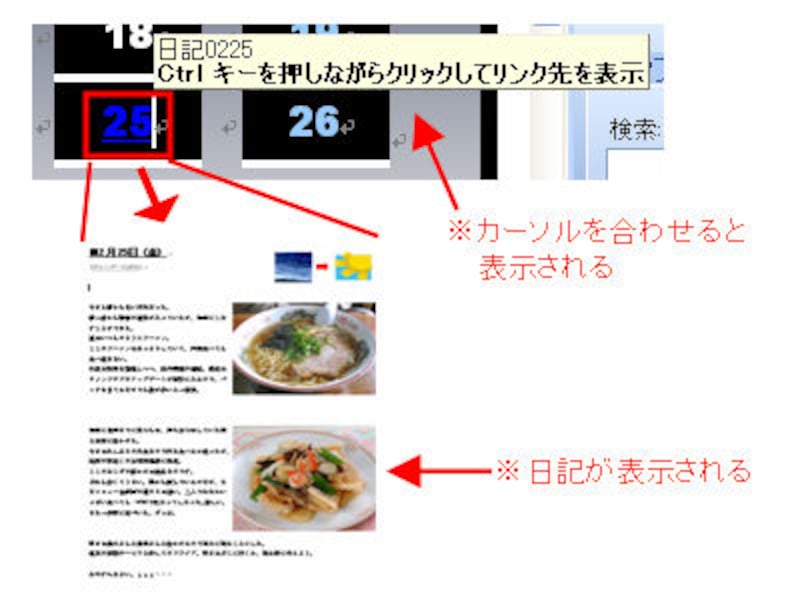 |
| 日付をクリックすると日記に移動される |
同様に、日付の下に「カレンダーに戻る」と文字を入力し、カレンダーの日付をブックマークにしてハイパーリンクを設定しましょう。
カレンダーのブックマークは「カレンダー0225」とすれば、ブックマークを表示した時に探しやすくなります。
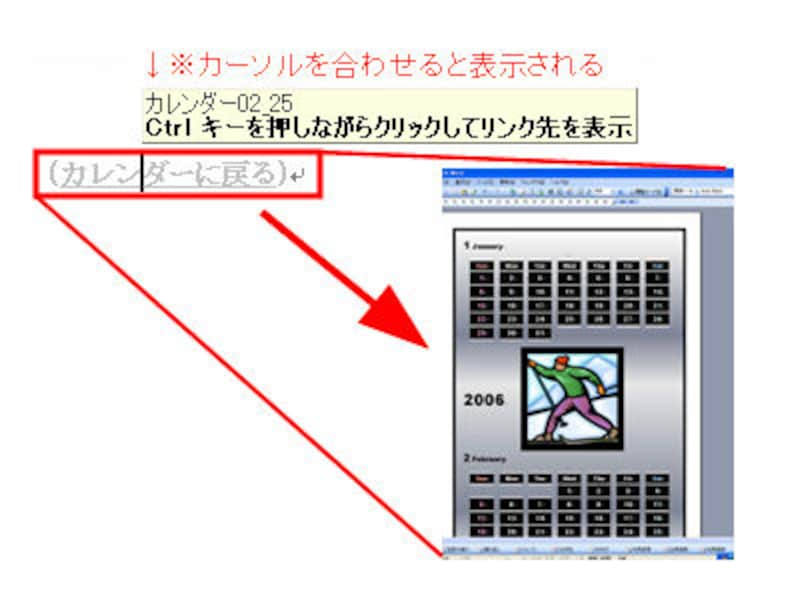 |
| 日記からもハイパーリンクを設定する |
日記を検索してみよう
日記が増えてくると、「あれ、いつだったっけ?」という際に見つけにくくなります。そんな時には日記を検索してみましょう。メニューから「編集」→「検索」を選び、「検索する文字列に探す言葉を入力します。
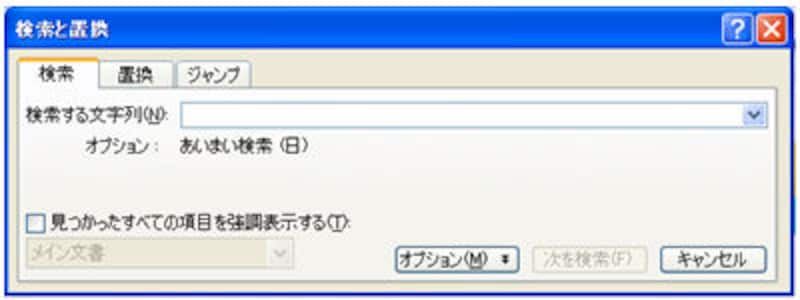 |
| 検索画面 |
日記を書く時に、本文にキーワードを入れておけば探す時に便利です。例えば、「子供の運動会いつだったっけ?」と探す場合は、「運動会」を検索すれば、運動会がいつ行われたかを探すことが出来ます。
場所を指定して印刷しよう
ワードには指定したページを印刷する機能があります。この機能を使えば追加した日記のみを印刷できます。
印刷したい日記に移動し、メニューから「ファイル」→「印刷」を選びます。印刷画面が表示されたら「印刷範囲」で「現在のページ」を指定します。
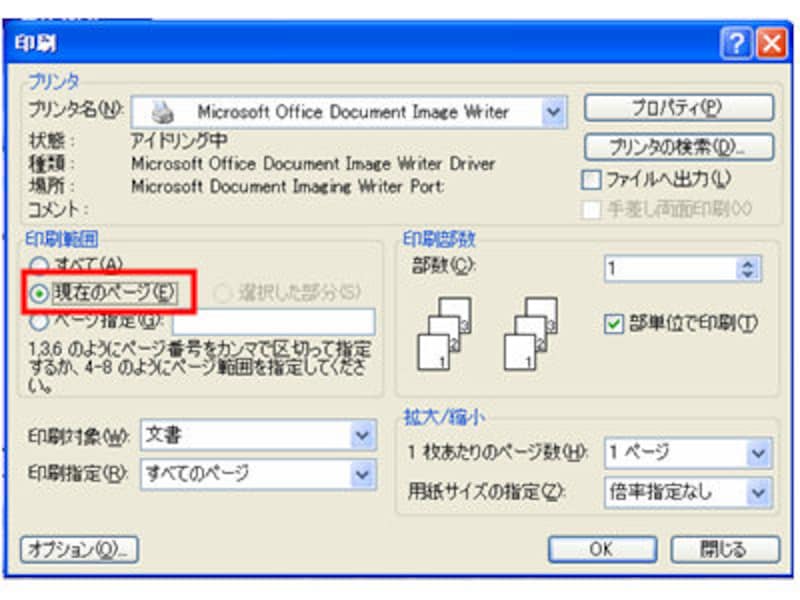 |
| 現在のページのみ印刷 |
複数のページを印刷する場合には、印刷するページを確認してから「ファイル」→「印刷」を選びます。「印刷範囲」で「ページ指定」を選び、印刷するページをカンマ(,)で区切って入力してください。
 |
| ページ指定印刷 |
2回にわたってワードの機能を紹介しましたがいかがでしょうか。前回記事「ワードでカレンダーを作ろう」のようにテンプレートを活用し、それを今回の記事のように加工することで色々な文章を手軽に作成できます。これからの季節は色々な文章や書類を書くことがあると思いますが、ワードを使って一味違った書類を作成してみましょう。
ワードをもっと詳しく学習される方は、以下のページが役立ちますので参考にしてください。
Word2000入門 モーグOffice参考書
やや古いオフィス2000の解説ページですが、基本的な使い方は2003とほぼ変わりません。まずはこのページの内容をマスターしてください。
また、マイクロソフトの提供しているページもあります。こちらはワード2003の活用方法を提案しています。
Word マイクロソフト製品の使い方 - MSNコンピュータ







