「作業ウィンドウ」を活用しよう
ワードを起動してみましょう。すると下図のように真っ白な画面が表示されます。
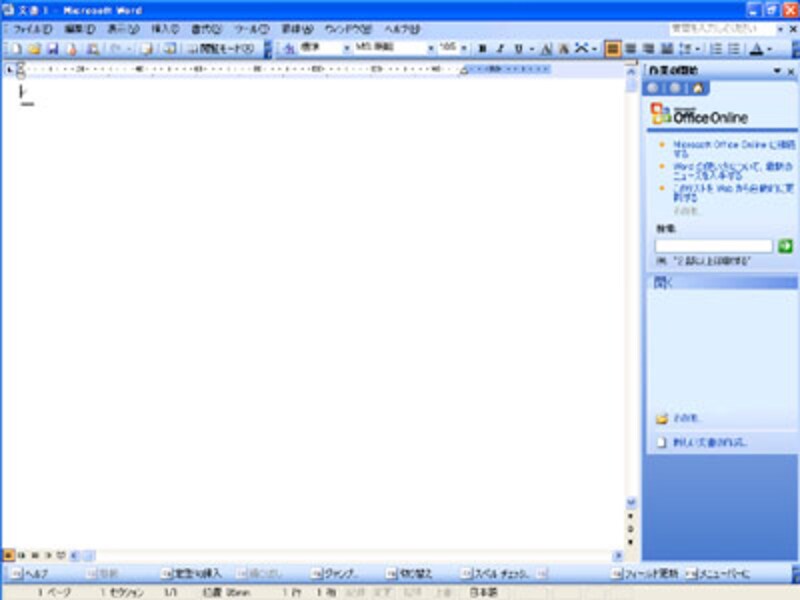 |
| 初期画面はこのように真っ白 |
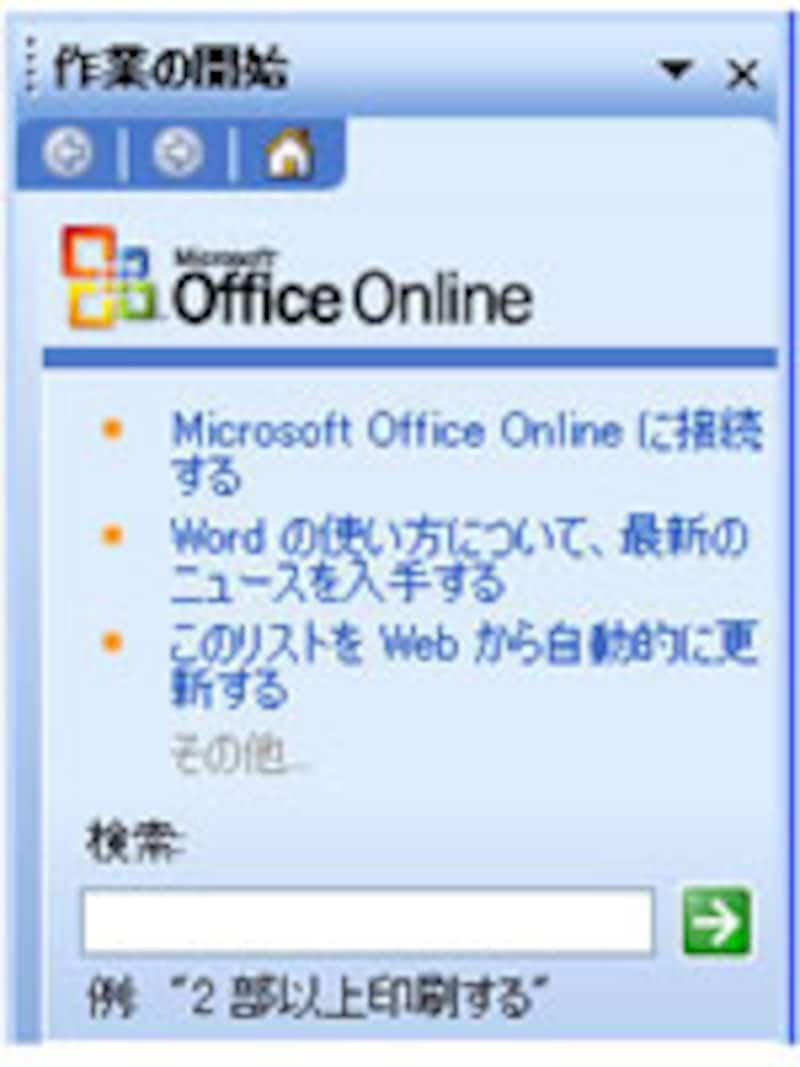 |
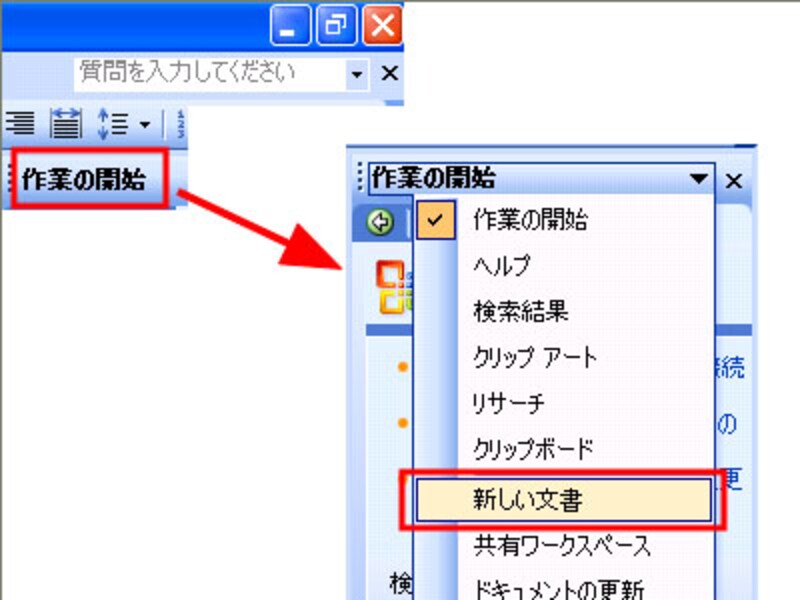 |
| 新しい文書に変更する |
次に、テンプレートの「オンラインの検索」からテンプレートを探してみましょう。検索欄に「カレンダー」と入力して検索ボタンをクリックしてください。
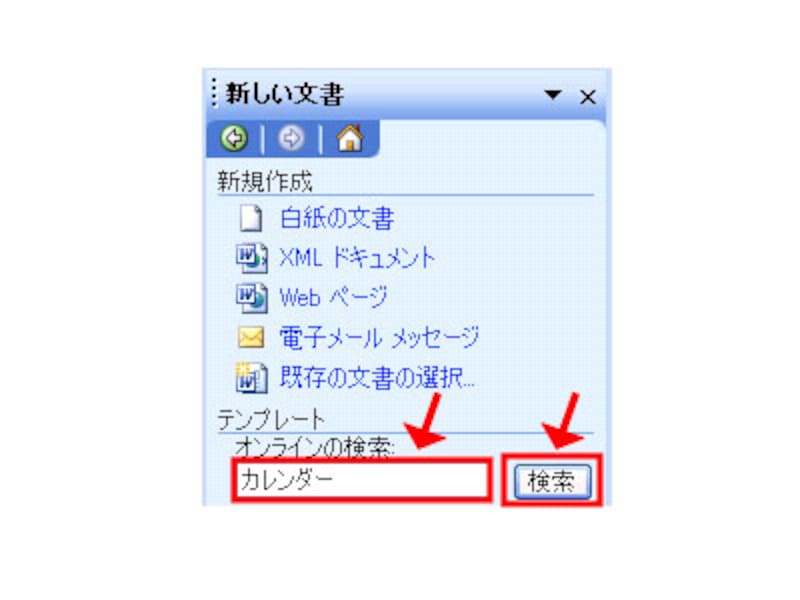 |
| 検索欄に「カレンダー」と入力し検索ボタンをクリック |
カレンダーのテンプレートの一覧が表示されます。今回は「2005年カレンダー(アート風、12ページ、祝祭日付)」を使います。
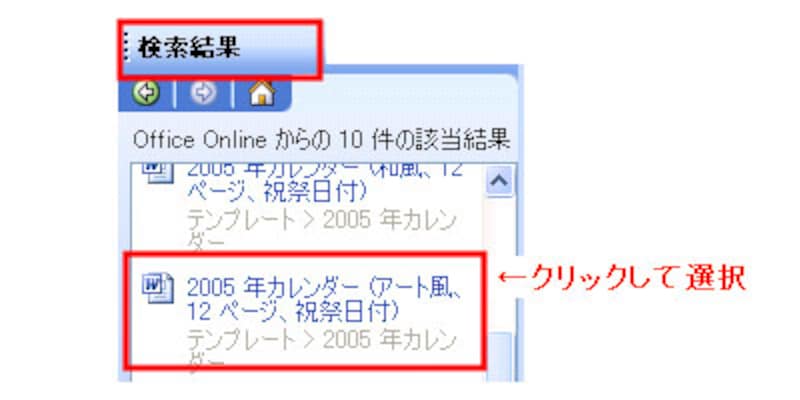 |
| 検索結果に変更される |
クリックするとプレビューが表示されるので、「ダウンロード」ボタンをクリックしてダウンロードしてください。
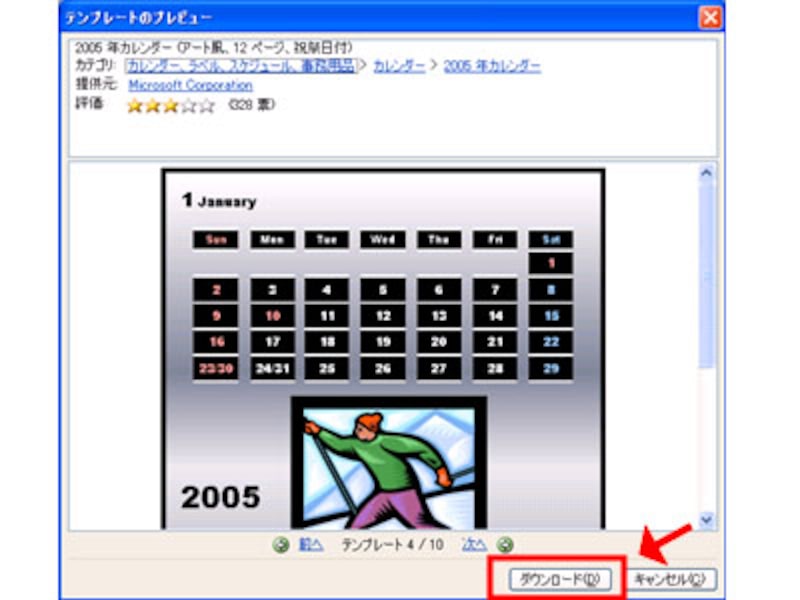 |
| テンプレートをダウンロードする |
ダウンロードが完了すると、画面にカレンダーが表示されます。
文字を変更しよう
このカレンダーは2005年度版なので、2006年度版に変更しましょう。例として1月、2月のページの内容を変更しましょう。
まず、年度「2005」を「2006」に変更します。
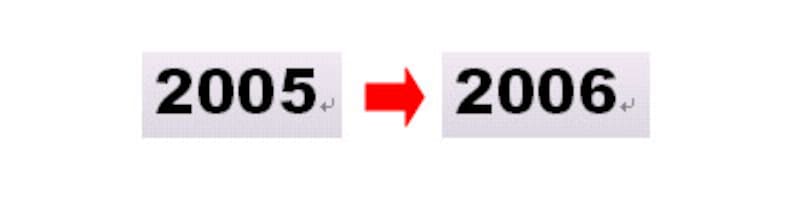 |
| 年度を修正する |
日付を移動して、曜日を修正しましょう。例として2月28日を修正します。
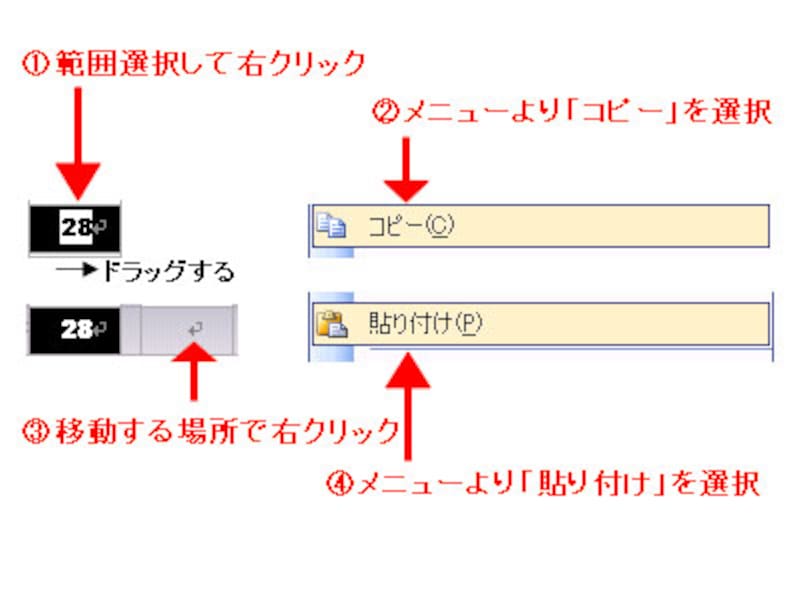 |
| 日付を移動して曜日を修正する |
複数の日付をまとめて修正することもできます。移動させたい部分をまとめてドラッグし、上記と同じように「コピー」を選びます。次に貼り付けたい部分をドラッグして、「セルの貼り付け」を行います。
 |
| 複数の日付をまとめて移動させる |
表の背景や罫線を変更しよう
カレンダーの日付部分の背景色を変更しましょう。日付の入力されている部分は「95%灰色」、入力されていない部分は「塗りつぶし無し」を選びます。
 |
| 背景色の変更手順 |
文字色も変更します。平日は「白」、土曜日は「薄い水色」日曜日は「ローズ」を選んでください。
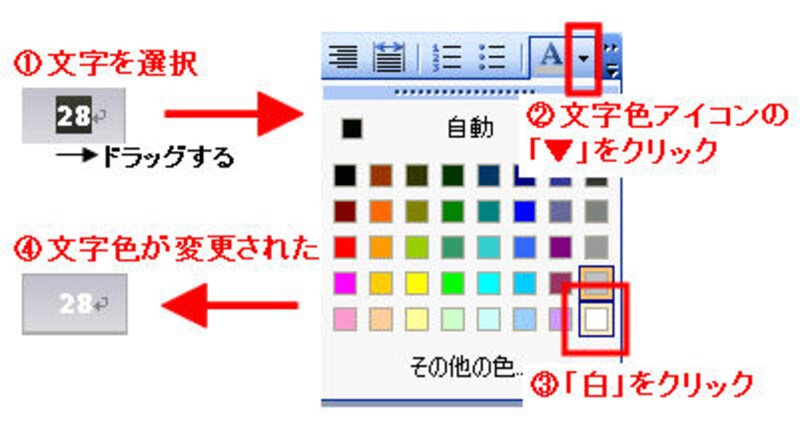 |
| 文字色の変更手順(日付部分) |
コントロールキー(Ctrlと書かれているキー)を押しながらドラッグしていくと、まとめて選ぶことも出来ます。
 |
| コントロールキーを押しながらまとめて選ぶことができる |
上記の方法も参考にしながら、カレンダー全体を修正してください。
完成したカレンダーを印刷してみましょう。







