映像をキャプチャする
1・新規プロジェクトを選択
Premiere Elements 4を起動すると、もうお馴染みのメニュー画面が表示されるので、「新規プロジェクト」か「ビデオをキャプチャ」を選択します。ここでは、とりあえず「新規プロジェクト」を選んでみました。ここでプロジェクト名を入力します。
なお、今回はベータ版を利用して解説しており、製品版とは仕様が異なっている場合があります。その点をご了承ください。
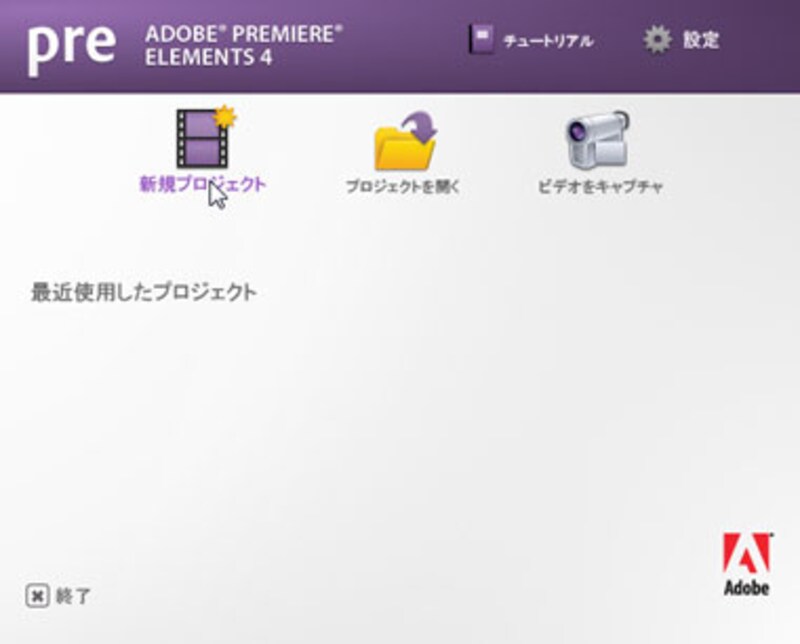 |
| ▲「新規プロジェクト」を選択。 |
▼
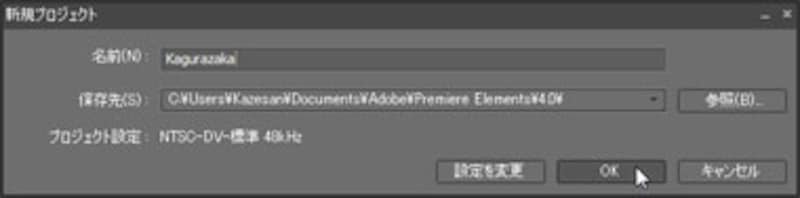 |
| ▲プロジェクト名を入力して、「OK」ボタンをクリックする。 |
2・編集画面が表示される
インターフェイスが一新された編集画面が表示されます。ここで、オレンジ色の「ムービーの編集」タブをクリックし、「取り込み」→「デジタルビデオカメラ、HDVビデオカメラ、Webカメラ」を選択します。
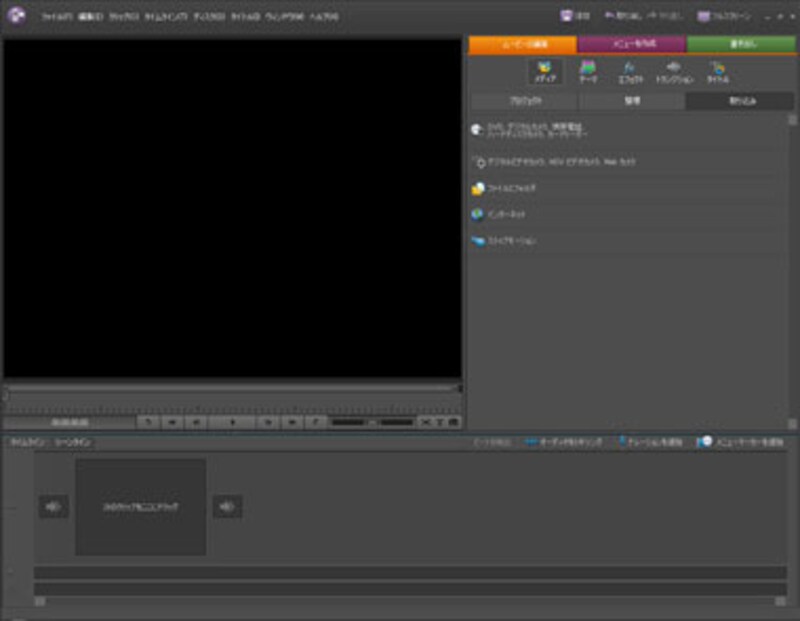 |
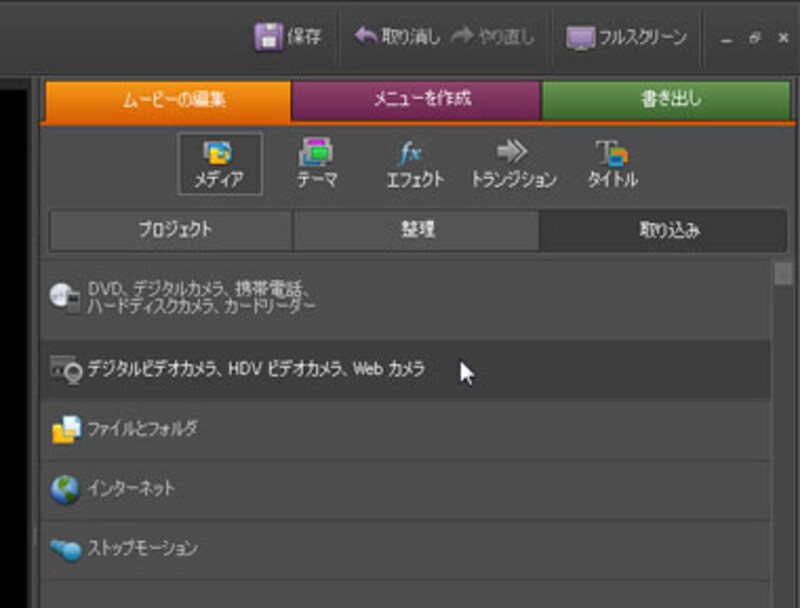 |
| ▲「デジタルビデオカメラ、HDVビデオカメラ、Webカメラ」を選択する。 |
3・頭出しをしてキャプチャを開始する
「キャプチャ」ウィンドウが表示されるので、コントローラーを操作して取り込みを開始する位置を頭出しします。頭出しができたら、「キャプチャ開始」ボタンをクリックして、映像の取り込みを開始します。
 |
| ▲「キャプチャ開始」ボタンをクリックする |
4・キャプチャを終了する
必要な映像が取り込めたら、「キャプチャを停止」ボタンをクリックします。キャプチャウィンドウを閉じると、取り込んだ映像が編集画面の「整理」パネルと「シーンライン」に配置されます。
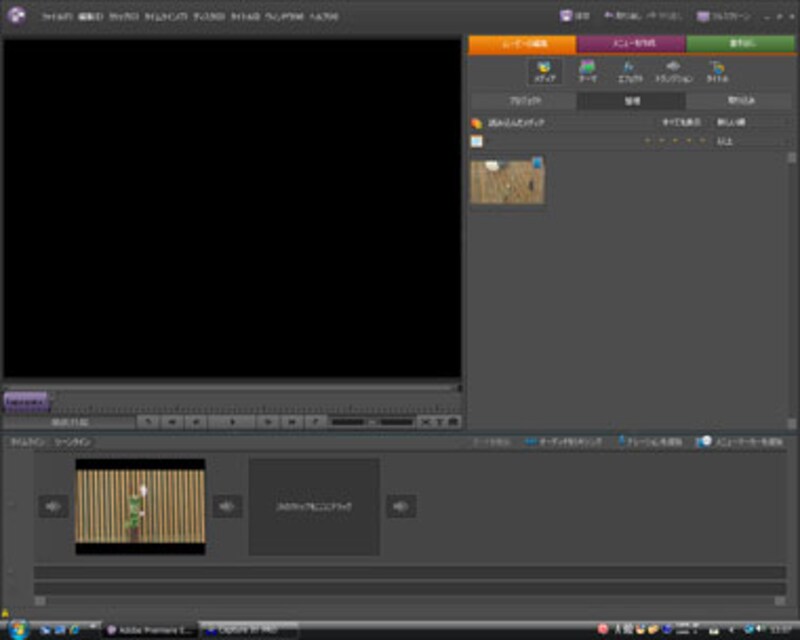 |
| ▲「整理」パネルと「シーンライン」にクリップが配置されている |
●その他の方法で映像を取り込み
HDDカメラやDVDカメラを利用して映像を取り込む場合は、画面にあるアイコンをクリックして読み込んでください。HDDやDVDタイプのビデオカメラなどは、このアイコンで読み込みます。
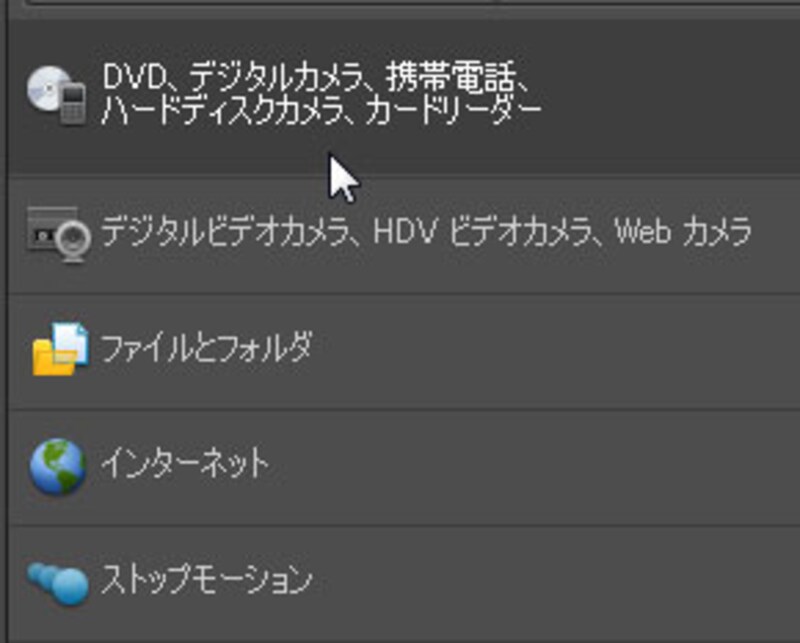 |
| ▲ |
DVDタイプのビデオカメラで撮影したDVDは、ドライブにセットして上記のアイコンから読み込むことができます。
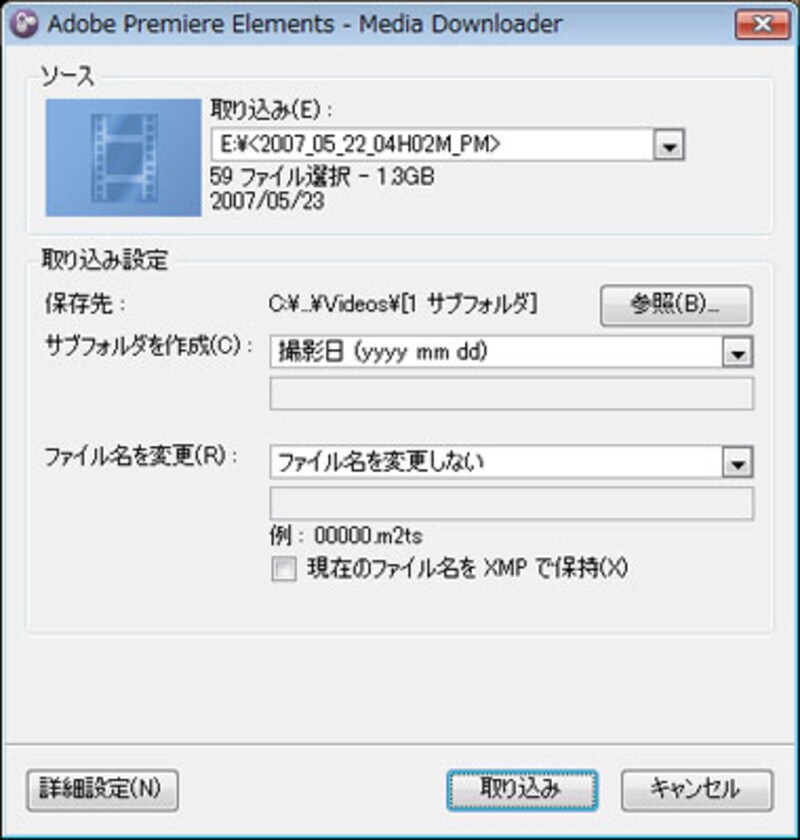 |
| ▲「詳細設定」ボタンをクリックすると、次の画面が表示される。 |
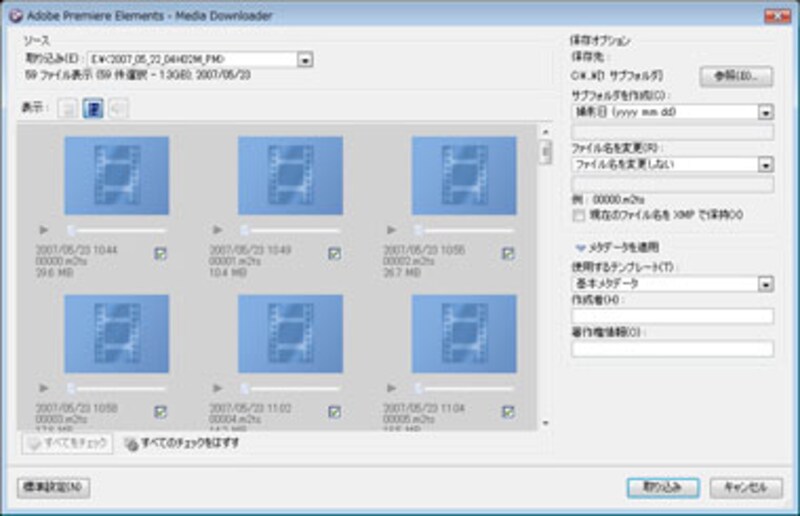 |
| ▲読み込みたいファイルは、ここで選択できる。 |
miniDVテープから映像を取り込む場合、読み込みたい映像部分の録画時間だけ取り込みに時間が掛かりますね。それに比べると、テープレスは読み込みが簡単ですね。






