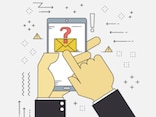続いて、発見されたウィルスに対してどう対処するか考えなくてはなりません。
デフォルトの設定では、ウイルスバスターはウィルスを発見するとまず「ウィルス駆除」を行おうとし、それができないと「ウィルス隔離」を行おうとします。
「ウィルス駆除」とは、ファイル感染型のウィルスがファイルに感染した場合、ファイルからウィルスを取り除いて正常なファイルに戻す動作です。
このウィルス駆除は、ファイルそれ自体が不正プログラムである「ワーム」には適用できません。(厳密に言えば、狭義の「ウィルス」と「ワーム」は別物ですが、混乱を避けるため、本ガイドサイトでは他者のコンピュータに侵入して悪意ある挙動をするプログラムを一括して「ウィルス」と呼んでいます)
最近ではこのワーム型が主流なので、多くの場合ウィルス駆除はできないでしょう。この場合、ウィルスはウイルスバスターが準備した特別なフォルダに「隔離」されます。この隔離フォルダの中では、ウィルスが活動することはできないようになっています。
それでは、隔離されてしまった哀れなウィルスくんを見に行きましょうか。
タスクバーのウイルスバスターのアイコンを右クリックし、【操作画面を起動】を選択してクリックします。このときもしモードが「シンプル」だったら、「プロフェッショナル」に切り替えます。操作画面左上の【プロフェッショナル】タブをクリックしてください。
そして、左側のメニューから【ウイルス隔離】をクリックしてください。
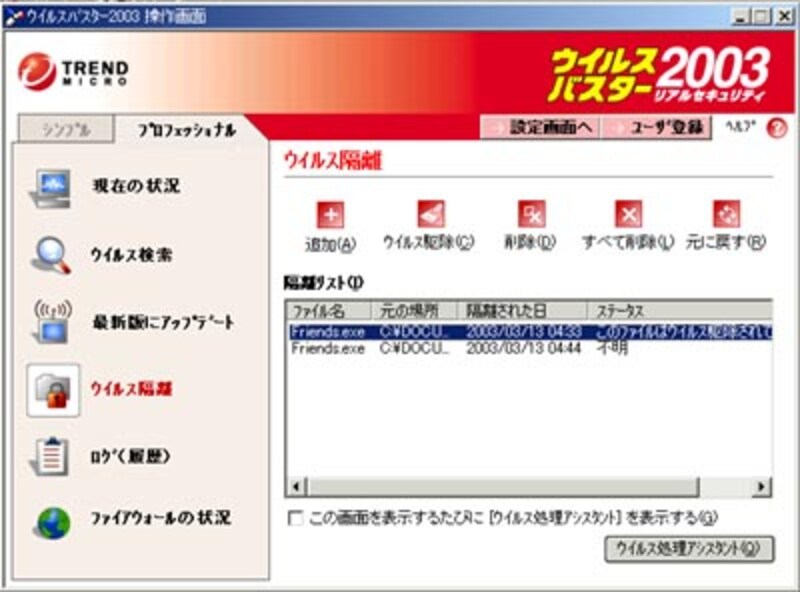
ウィルスが隔離されている場合は、このように隔離されているウィルス一覧が表示されます。
(ちなみに、この画像に出ているウィルスは本物です(笑)。「オロー」と呼ばれるタイプです)
隔離されているウィルスについては、「削除する」「放置する」「元に戻す」の3つの対応が考えられます。
ワーム型ウィルスの場合は、不正プログラムそのものが隔離されているわけですから、削除してしまって問題ありません。削除すべき隔離ファイルを選択し、【削除】をクリックしてください。
しかし、ウィルス駆除ができないケースは必ずしもワーム型だからとは限りません。重要なファイルやOSにとって必要なファイルが、まだウイルスバスターが対応していないタイプのファイル感染型ウィルスに感染してしまい、隔離されてしまっているかもしれません。
この場合削除してしまってはまずいので、通常はこのまま放置しておくのがよいと思います。将来的にパターンファイルがアップデートされたときに改めて駆除できるかもしれません。ここに放置しておいても、セキュリティ上は問題ありません。
このファイルを隔離してしまってはどうしてもまずいような場合に限り、【元に戻す】をクリックして、もとあったフォルダに戻します。
しかし元に戻してしまうとまたウィルスは活動可能になってしまうので、よほどのことがない限り「元に戻す」は行わないでください。
ウィルス発見時には適切な対処を行う
Next: アンチウィルスソフト導入・後編