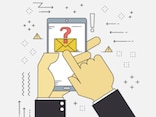インストールを終えると、タスクバーにウイルスバスターのアイコンが表示されます。これで既にウイルスバスターは機能している状態となっています。
アンチウィルス機能を利用する上では、あとは特にすることもなく、普通にPCを利用すればいいのですが、パターンファイルの更新は行う必要があります。またウィルスが発見されたときには、その対処を行う必要があります。
◆ パターンファイルの更新

ウイルスバスターをインストールすると、しばしばこのようなダイアログボックスが表示されます。これは新しいウィルスが発見されたなどの理由により、パターンファイルが新しく準備されたということです。このダイアログボックスが表示された場合は【OK】を押してください。最新のパターンファイルがダウンロードされ、以後ウイルスバスターはそのパターンファイルに従ってウィルスを検出するようになります。
◆ ウィルス発見時の対応
ウィルスが発見されると、即座にその旨を通知するダイアログボックスが表示されます。
(画像は準備できませんでした。ごめんなさい。何しろ本物が飛んでこないとこの画面は撮れないので…)
このダイアログボックスの中には、「緊急ロック」のためのボタンが含まれています。緊急ロックとは、そのマシンのすべての通信を一時的に遮断するウイルスバスターの機能です。万一ウィルスに感染したとしても、緊急ロックを行って全通信を遮断すれば、自分以外のマシンからそれ以上ウィルスを放出することを防ぐことができます。ウィルス発見時には緊急ロックをすることをおすすめします。
緊急ロック時には、タスクバーのアイコンはこのような形状になります。

また緊急ロックはタスクバーからも簡単に選択できるので、もし何か自分のマシンが不審な挙動をするようなときは、タスクバーから緊急ロックを行ってください。
これと同じ操作で、簡単に緊急ロックを解除することができます。