再編集してこだわりの年賀状が作れる
Adobe Photoshop Elementsで作成した年賀状を「PSD」ファイル形式で保存をしておきます。するとあとから開いてもレイヤーなどの状態をそのまま再現できますので、さらに凝った編集を加えていけます。「作成」の「アートワーク」を開き、「コンテンツ」で「イベント」の「お正月」を選び、年賀状用の素材をはがきへドラッグ&ドロップしていくだけで、自分だけの年賀状デザインができあがっていきます。
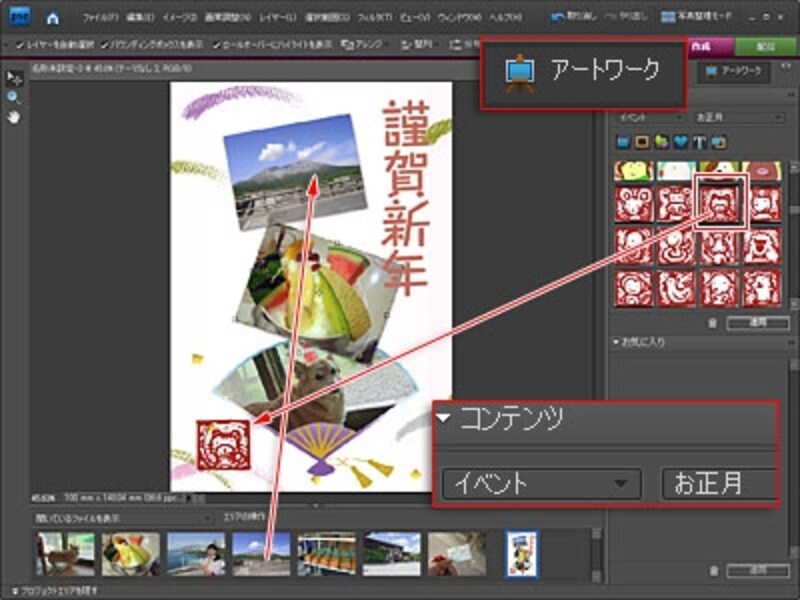
お正月用の素材をドラッグして加えたり、ほかの写真をドラッグして入れ替えたりして、楽しく年賀状を作り上げていきます。

同じ写真を使っていても、背景、賀詞、フレームなどを入れ替えるだけで、簡単にデザインを変更できます。複数の写真を使った年賀状も簡単に作れます。
作成した年賀状を印刷するときには、「ファイル」メニュー→「プリント」を選び、設定画面でプリンタの選択、また「用紙設定」で、はがきや用紙の品質に適した設定を行います。プレビューで余白がないかどうかを確認して、印刷する部数を設定し、「プリント」をクリックすると印刷を開始します。
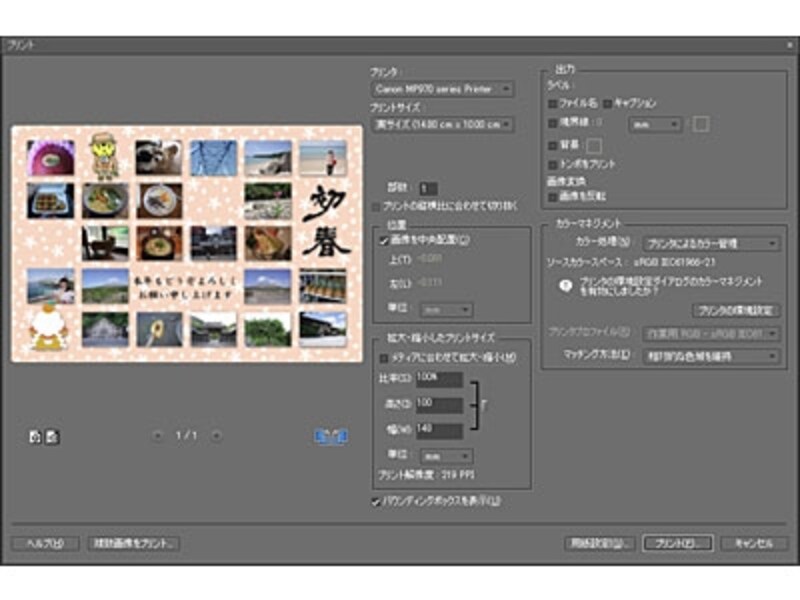
「プリント」設定画面。「用紙設定」であらかじめプリンタや用紙を正しく設定したあとで、プレビューを確認して「プリント」をクリックします。
このように、年賀状作成ソフトよりも、もっと細かい写真補正や、レイアウトにこだわった年賀状を作りたいときに、画像編集ソフトはなくてはならないものとなっています。








