「Clock Launcher」のダウンロードとインストール
「Clock Launcher」は、開発者である「miki's HomePage(「Clock Launcher」解説ページ)」からダウンロードできます(ページ中段の『ダウンロード』から、好きなバージョンをダウンロードしましょう。よくわからない場合は、『claunch.zip (341KB 本体+スキン+tcdll.tclock) 2007/07/07』を選べばよいでしょう)。「claunch.zip」という圧縮ファイルを解凍すると「claunch」というフォルダができます。その中にある「CLaunch.exe」がプログラム本体です。そのファイルアイコンをダブルクリックすれば、「Clock Launcher」が起動します。
クリップボード履歴監視機能の初期設定をする
タスクトレイ(デスクトップ右下の、小さいアイコンが並んでいるところ)にある、「Clock Launcher」のアイコン(白いウィンドウが重なっている図柄です)をマウスで右クリックし、「環境設定」を選択します。タブのなかから「クリップ」を選択すると、以下のウィンドウが表示されます。

ここで、定型文の登録作業(後述)と、履歴に残る最大件数を設定する
ここで、右上の「履歴に残る最大件数」を設定します。最大1000までの数値を入力できますが、あまり大きな数を選択してしまうと、今度は過去の保存テキスト一覧から、欲しいテキストを探し出すのが大変になります。
自分がどのくらいコピー&ペーストを行うか(そして過去に保存したテキストをもう一度、貼り付ける機会が訪れるか)を見計らいながら、だいたい20~50くらいの間で設定するとよいと思います。
今度は、保存したクリップボード履歴の表示のさせ方について設定します。環境設定で「マウス1」をクリックしましょう。
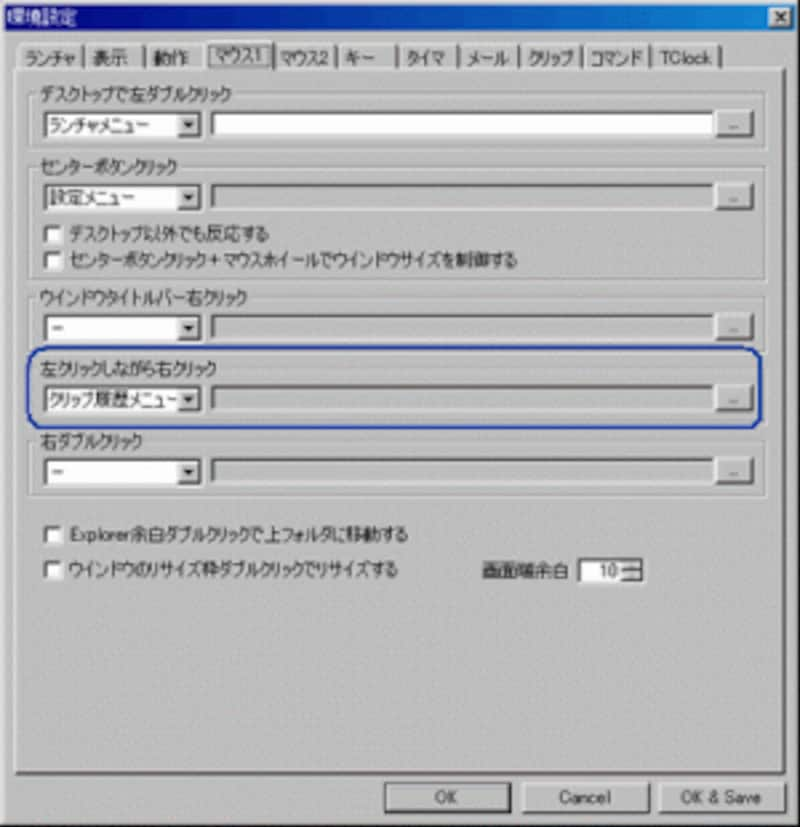
最初は画像にあるとおり、「左クリックしながら右クリック」を
クリップ履歴メニューにあてよう
ここで、(この記事では紹介しない)ランチャの使い方などマウス操作全般について設定ができます。どの動作をクリップ履歴メニュー起動用にあててもいいのですが、私は、「左クリックしながら右クリック」をクリップ履歴メニューの起動にあてています。クリップボード履歴監視機能の設定は、これで完了です。
ためしに、いくつかテキストをコピーしてみてください。そして、マウスを「左クリックしながら右クリック」してみましょう。保存したテキスト一覧が表示されるのがわかりますか?
この状態で、貼り付けたいテキストを一覧から選び、左クリックを押せば、そのテキストが、アクティブウィンドウ上のカーソルのある位置に貼り付けられます。
直接、エディタの編集画面などにカーソルがある状態でこの貼り付け動作を行うと、すでに入力したテキストが削除されてそこに上書きされる形で貼り付けられてしまうことがあります。
それを回避するには、
「テキストを貼り付けたい箇所にカーソルを表示させたら、ウィンドウの枠部分などにマウスポインタを合わせ、そこでクリップ履歴メニューを表示させて貼り付け動作を行う」
ようにすると、うまくいきます(何を隠そう、ガイドである私自身、この方法でいつも記事を執筆しています)。
なお、PCの電源を切ると、クリップボード履歴は消去されます。だから毎回、PCを起動してから電源を落とすまでにクリップボードに保存された履歴が記録されるということですね。ですからPCを次回以降、起動したときにも何度も使う可能性があるテキストは、次に述べる「定型文章」として登録することをおすすめします。






