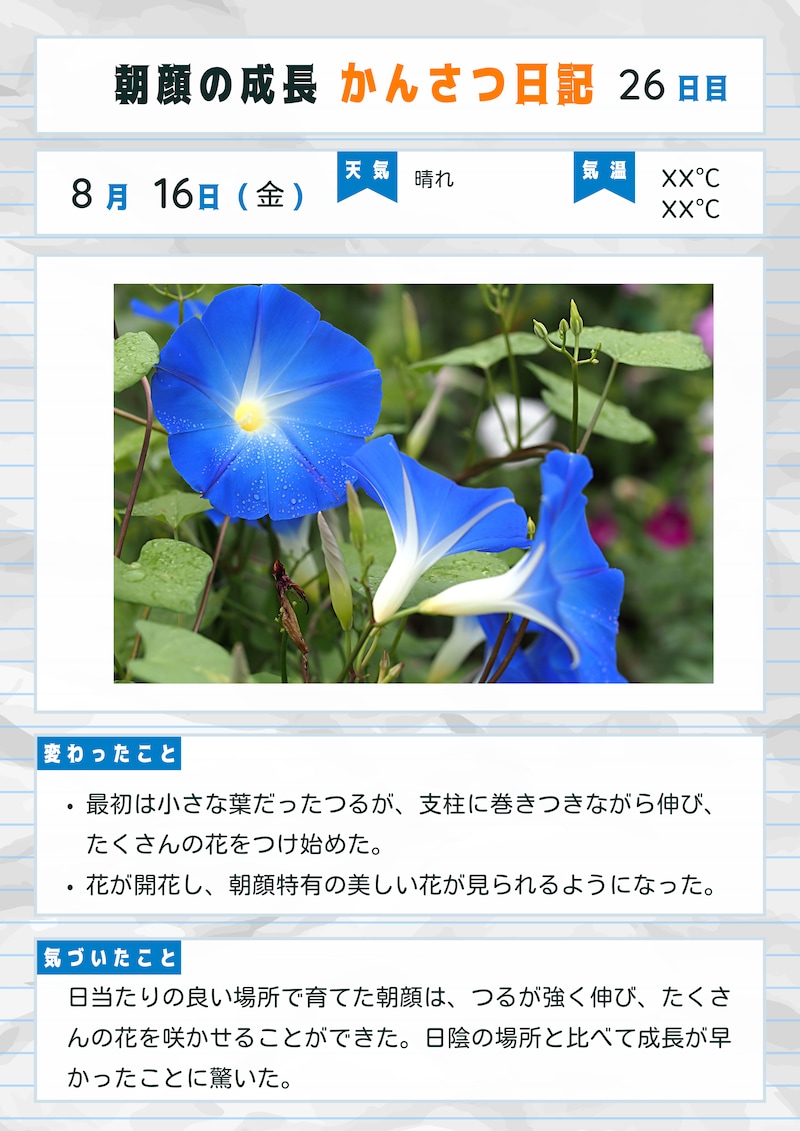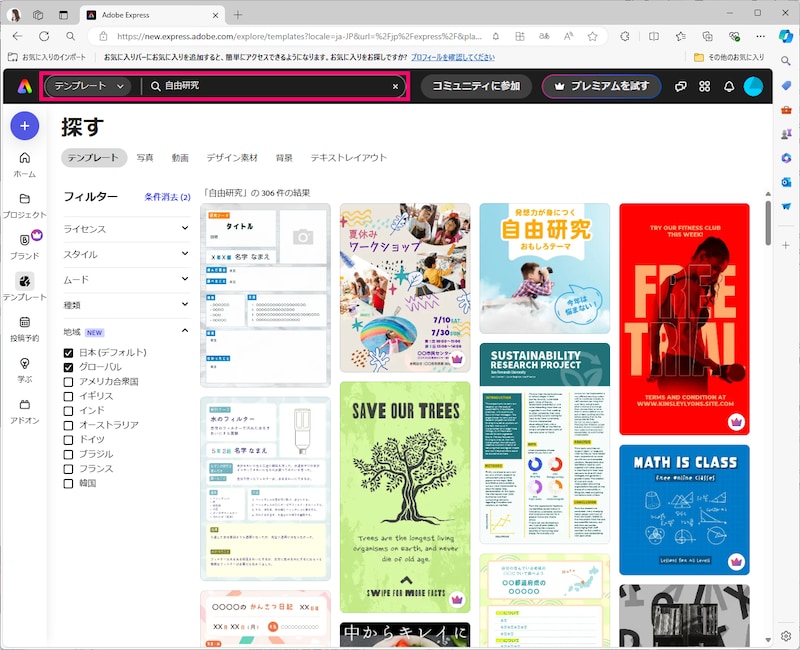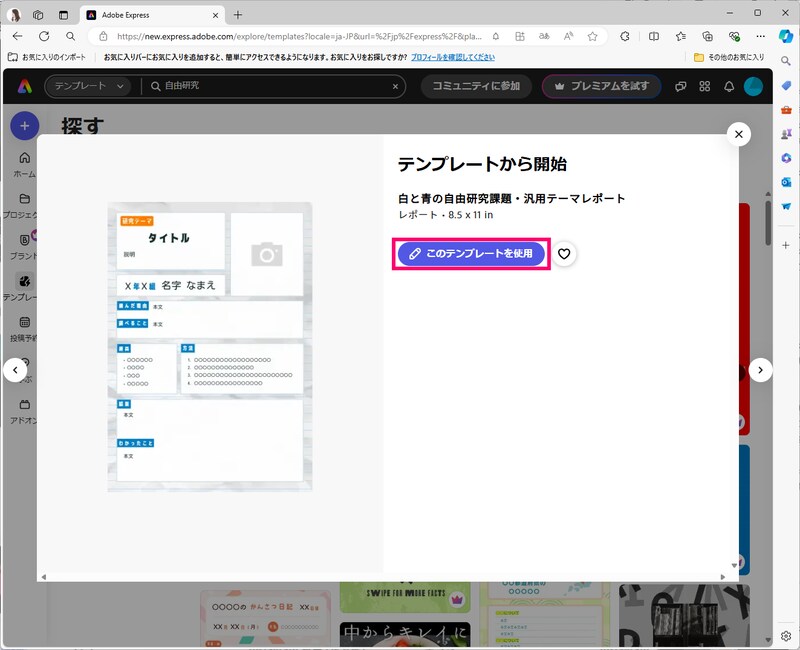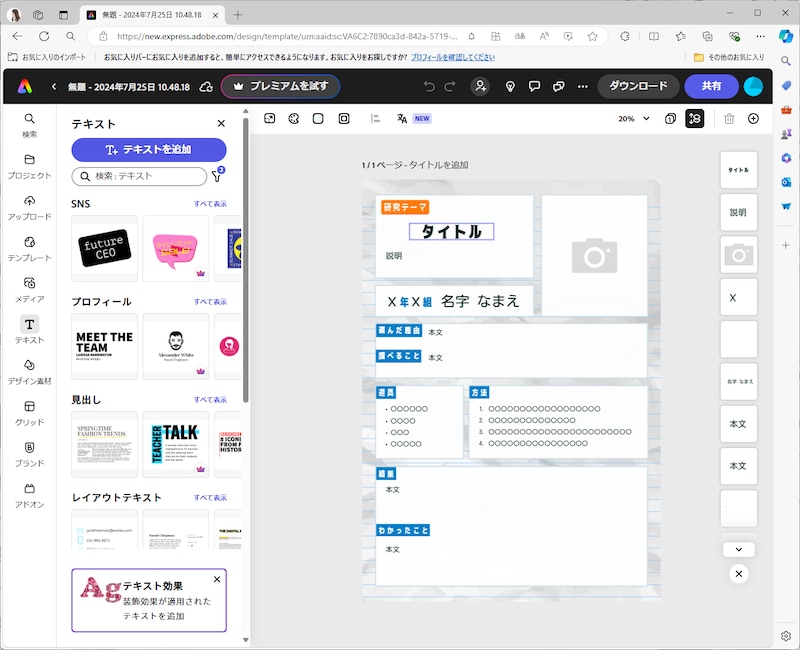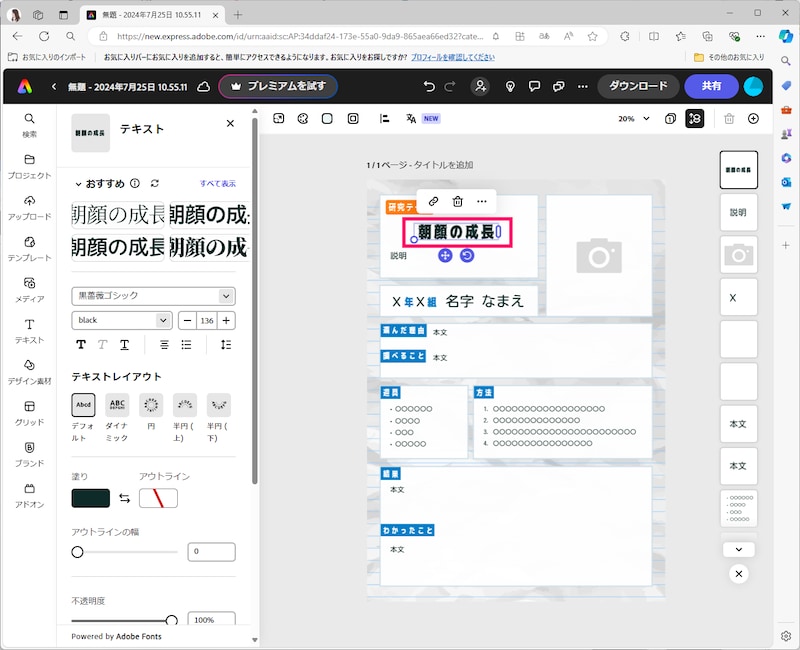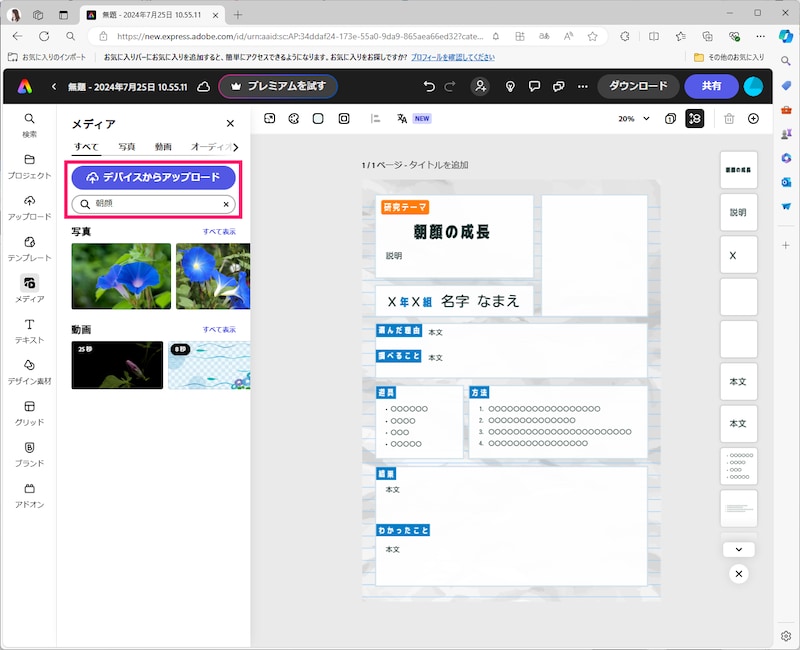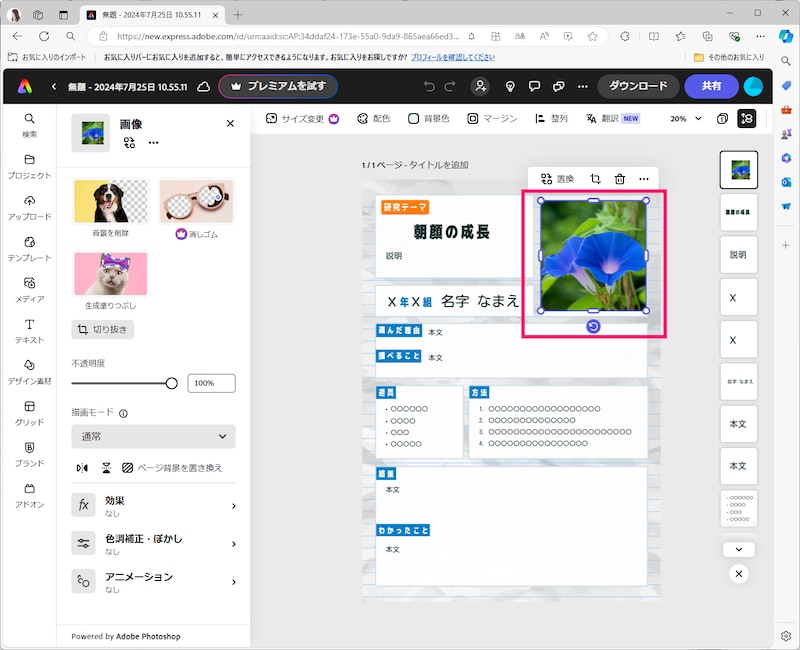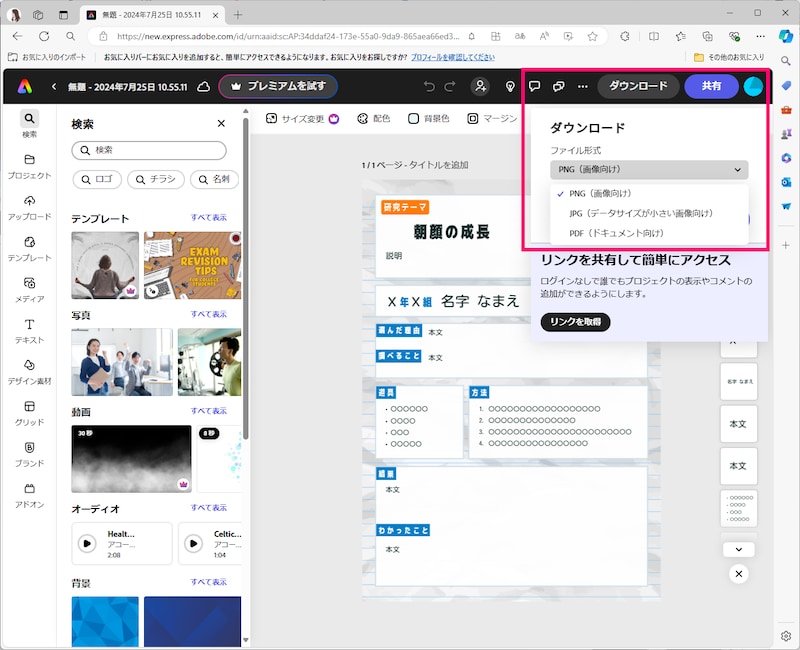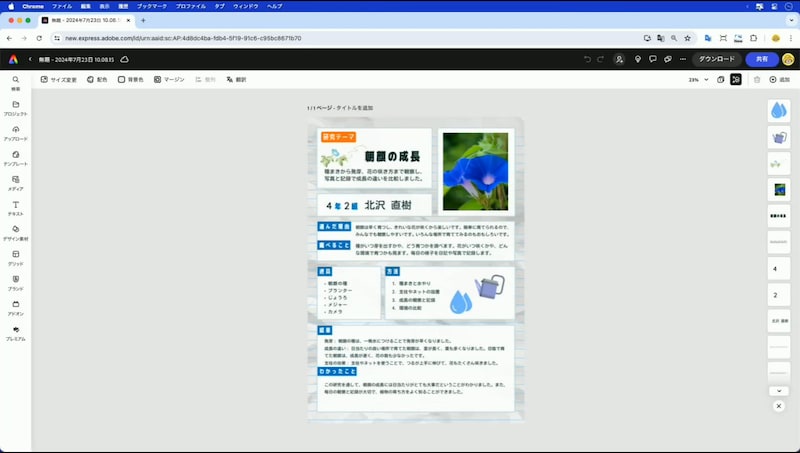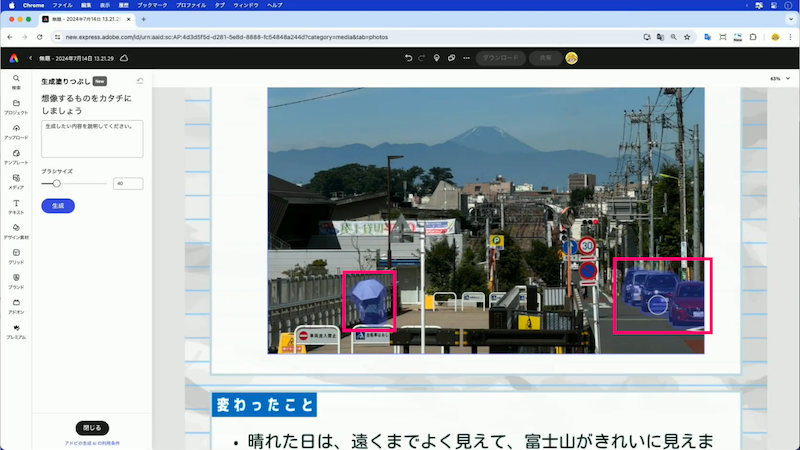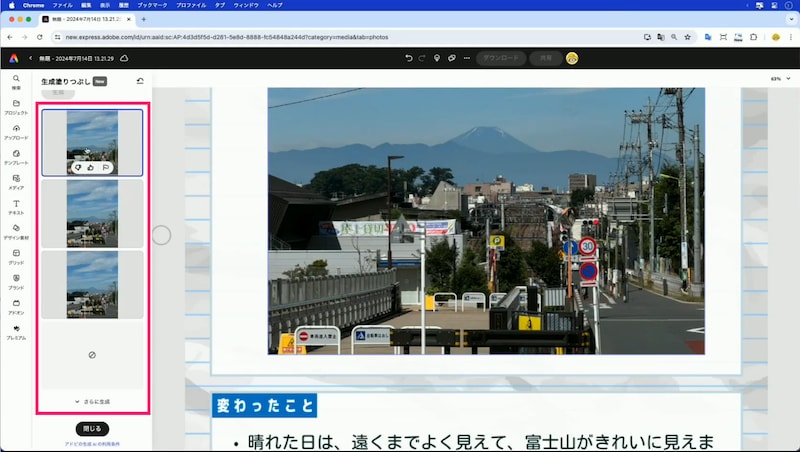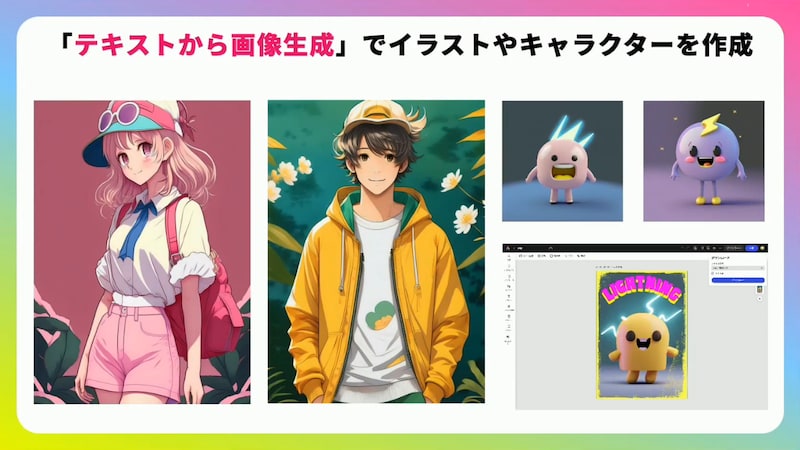自由研究をまとめるのにぴったり! デザインツール「Adobe Express」
Adobe Expressは、テンプレートやストック画像(Adobe Stock)、フォント(Adobe Fonts)を豊富に兼ね備えたデザインツール。テンプレートに文章を入れて、自分の写真やストック画像を追加すると、簡単に思い通りの画像を作成できます。PC、スマホのどちらからでも利用可能です。 気になる費用ですが、Adobe Expressには無料プランが用意されており、基本的な機能は利用できます。テンプレートについては10万点以上、ストック画像のフリー素材は100万点以上、フォントは1000種類以上使うことができるほか、生成AIを利用して、写り込んでしまった人物などを自然に消すこともできます(1か月につき25回まで利用可能)。まずは無料で試してみて、もっと素材を増やしたいなどの要望があったら、有料プランを検討してもいいでしょう(参考:「Adobe Expressのプラン」)。Adobe Express アンバサダーを務めるキャラクターデザイナー/イラストレーターの北沢直樹さんは、「Adobe Expressを使えば直感的な操作で思い通りの画像が作れる」と話します。今回は、「Adobe Expressで自由研究を思い通りにまとめよう」をテーマに、北沢さんに使い方を教えていただきました。
自由研究(観察日記)を作ってみよう
ここでは、PCで作成する手順を紹介します。●Adobe Expressのページにアクセス
はじめに、PCのブラウザでAdobe Expressのページにアクセスします。Adobeのアカウントをお持ちの方は「ログイン」、そうでない方はアカウントを作成します。
●テンプレートを選ぶ
トップページが表示されたら、ページ上部の検索欄の左側で「テンプレート」を選び、右側に「自由研究」と入力します。すると、関連するテンプレートが表示されます。気になるテンプレートをクリックし、「このテンプレートを使用」をクリックすると、テンプレートが編集できるようになります。
●テキストの入力
テンプレートのテキストを変更するには、変更したい箇所をダブルクリックして編集モードにし、入力していきます。左に表示されているパネルから、フォントや文字の大きさなどを変更したり、箇条書きモードに設定したりすることができます。
●自分で撮影した画像やストック画像の挿入
画像は、自分で撮影した写真やストック画像を使うことができます。北沢さんは、「観察の様子としてスマホで撮影した画像を挿入し、ストック画像のイラストを添えるのもいいですよ」と教えてくれました。
画像を挿入するには、「メディア」をクリックします。自分の撮影した写真を使いたい場合は、「デバイスからアップロード」、ストック画像を使いたい場合は検索欄からキーワードを入力して、目当ての写真を探します。 クリックすると挿入されるので、大きさや位置を整えます。テンプレートに元から入っている写真のアイコンなどは、削除してもかまいません。
●ダウンロードして印刷
編集した画像は、「プロジェクト」としてクラウドに保存されます。「ダウンロード」をクリックすると、画像やPDFとして保存できます。保存した画像やPDFを印刷して、学校に提出しましょう。もし、学校でPCを使ってプレゼンテーションを行う場合は、テンプレートに動画を挿入して動きのあるまとめにするのもいいですね。
生成AIで写り込んだ人物やモノを塗りつぶす
自由研究の画像素材に、掲載したくない人物やモノが写り込んでしまったら、Adobeの生成AI「Adobe Firefly」の機能を使って「生成塗りつぶし」ができます。消した箇所を自然に補ってくれるので、旅行先や自宅の庭などで撮影した写真も安心して使えます。「生成塗りつぶし」は、テンプレートに挿入した画像を選択後、左メニューから「生成塗りつぶし」を選び、ブラシで消したい箇所を塗りつぶすことで利用できます。塗りつぶす場合は「想像するものをカタチにしましょう」の欄には何も入力せず、「生成」ボタンを押します。すると、数種類のパターンが生成されるので、好みの画像を使用しましょう。少し違うと感じたら、「さらに生成」でもっと作成できます。 北沢さんは、「Adobe Expressは自由研究以外にも、テキストから画像を生成してオリジナルのキャラクターを作ったり、スケッチ機能でイラストを描いたりもできます。様々な形でデジタルに触れていただき、リテラシーを高めていただければ嬉しいです」と言います。 長い夏休みが始まりました。子どもがスマホやPCを長時間利用するのに頭を痛める保護者の方も多いと思いますが、クリエイティブな学習にじっくり取り組むには絶好のチャンスです。ぜひ試してみてくださいね。