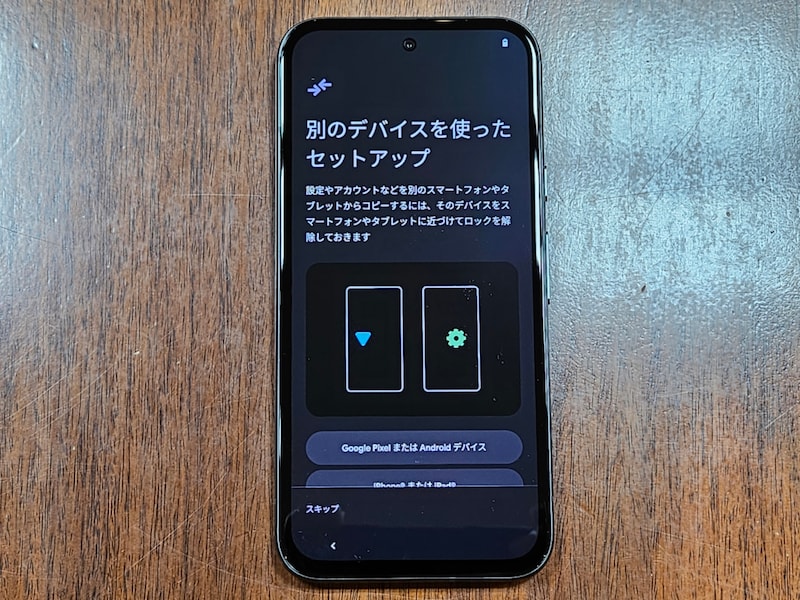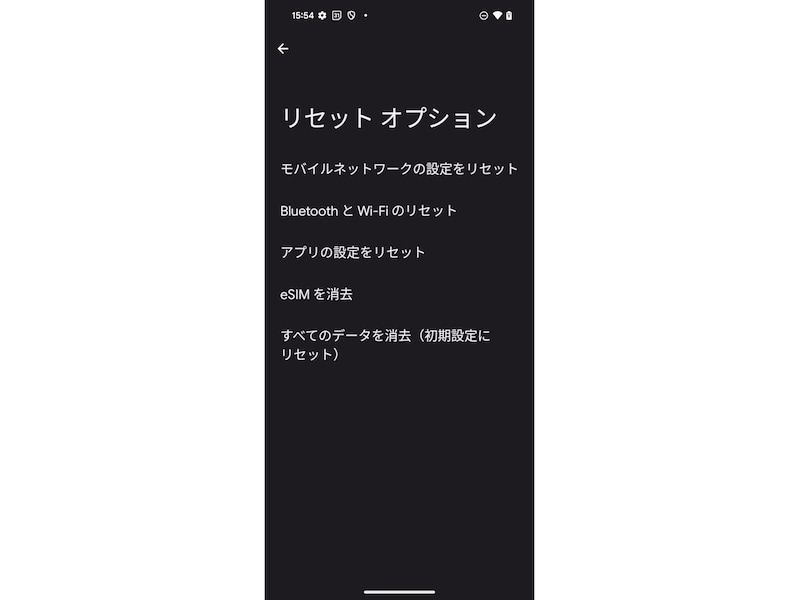この記事では、Google Pixelから別のGoogle Pixelに乗り換える予定の人が知っておきたい「新端末へのデータ移行」と「旧端末の初期化」方法を解説します。
新しいPixelを起動したらデータ移行をはじめよう
旧端末のデータを新端末に転送する「データ移行」は、新端末の初期設定を行う際に実施すると簡単です。ここでデータ移行をしないと、新端末へのアプリのインストールや本体設定などを後から自力で行わなければならず、手間がかかってしまいます。■データ移行の方法
まず新端末を起動します。すると初期設定の画面になり、言語の設定やSIMカードの挿入、Wi-Fiパスワードの入力などを求められます。その過程で旧端末を準備するよう促されたら、画面の指示に従い、端末同士をUSBケーブルで接続しましょう。これで、自動的にデータ移行が始まります。
なお、新端末がGoogle Pixel 8以降であれば、ワイヤレスでデータを移行できます。その場合は、新端末に表示されるQRコードを旧端末で読み取ればOKです。
この操作によって、写真やアプリ、連絡先、スマホ本体の設定値などが自動でコピーされます。また「Google カレンダー」「Google Keep」など、利用にあたってGoogleアカウントが必要なアプリは、新端末で自身のアカウントにログインするとクラウド経由でデータをコピー(同期)できます。
Googleアカウントのデータコピーの画面
データの移行には時間がかかる可能性があります。スマホを100%充電し、途中で電源が切れないように準備してから実行しましょう。
なお、一部のアプリについては、データ移行に入る前に準備が必要です。
LINE、おサイフケータイ関連アプリ(モバイルSuica、モバイルWAONなど)、ワンタイムパスワード関連アプリ(銀行アプリなど)、ゲームアプリ、お店の会員アプリ、クーポンアプリなどは、旧端末にあるアプリの設定画面などから機種変更時の引き継ぎを行う必要があります。
引き継ぎ方法は各アプリのヘルプページなどを確認してください。
データ移行が終わったら旧端末を初期化しよう
データ移行の完了を確認したら、旧端末を手放す前に初期化を実施しましょう。初期化することにより、スマホを手放す際に個人情報が漏洩するリスクを減らすことができます。■初期化の方法
設定アプリ→[システム]→ [リセット オプション]と進み、 [すべてのデータを消去(出荷時リセット)]をタップ。PINを入力するよう求められたら入力し、[すべてのデータを消去]をタップします。
データ消去が完了したら、再起動するオプションを選択します。これで作業は終わりです。