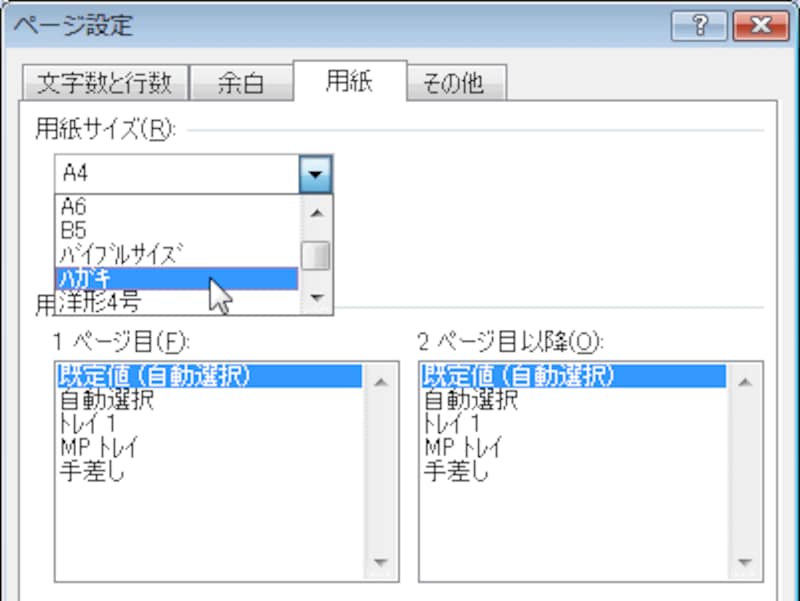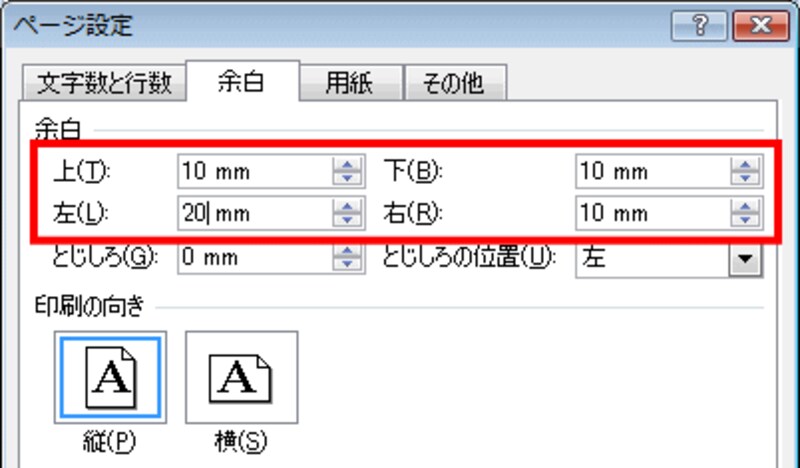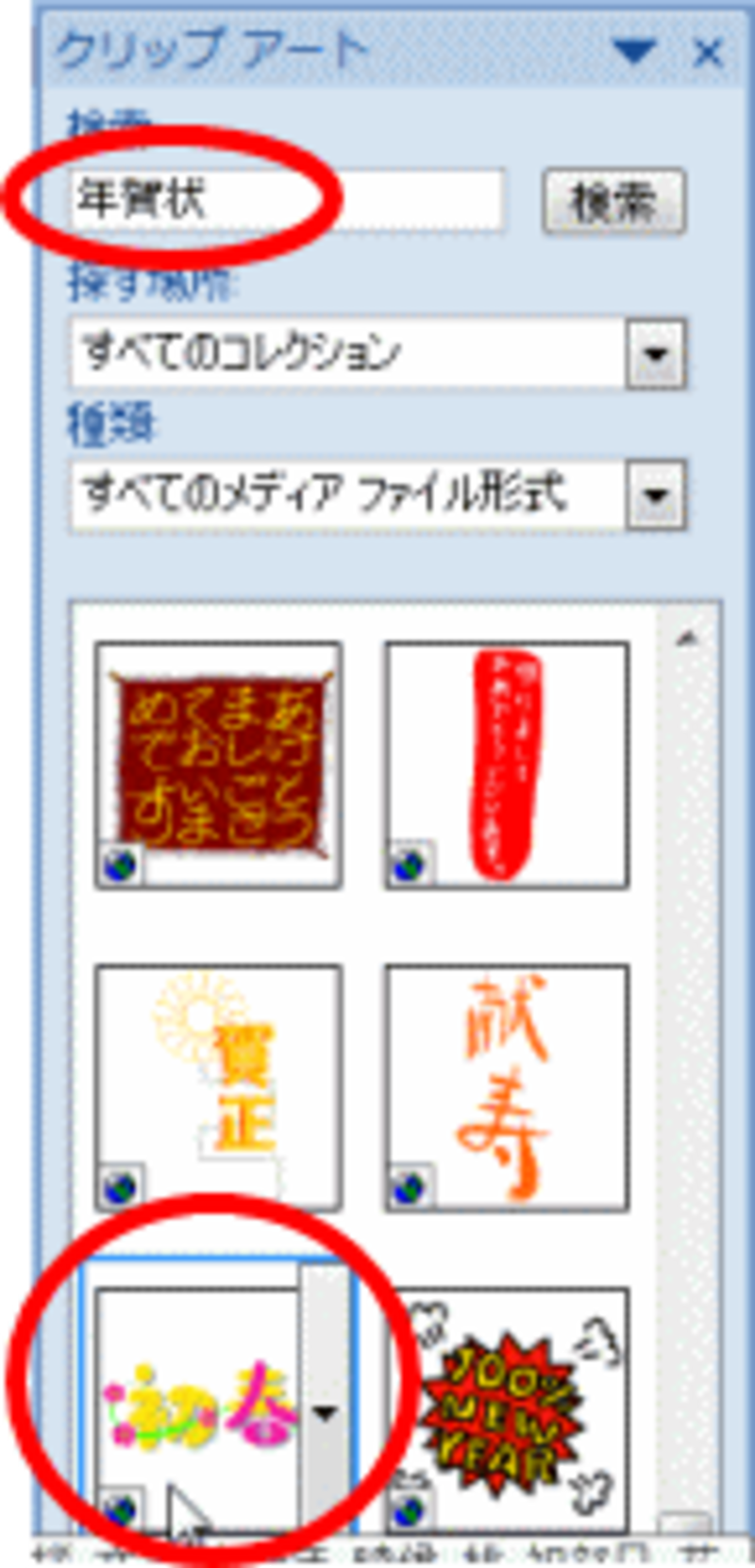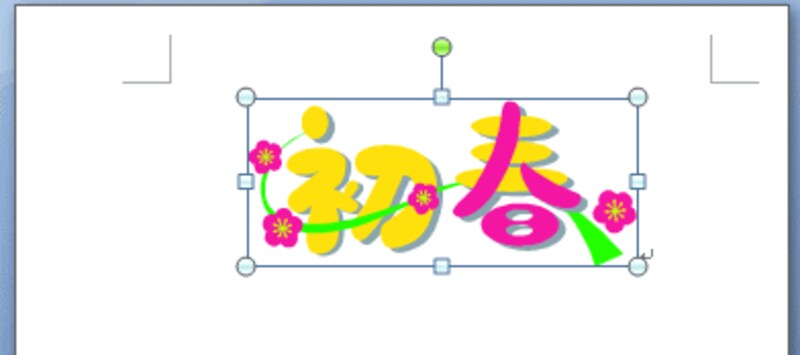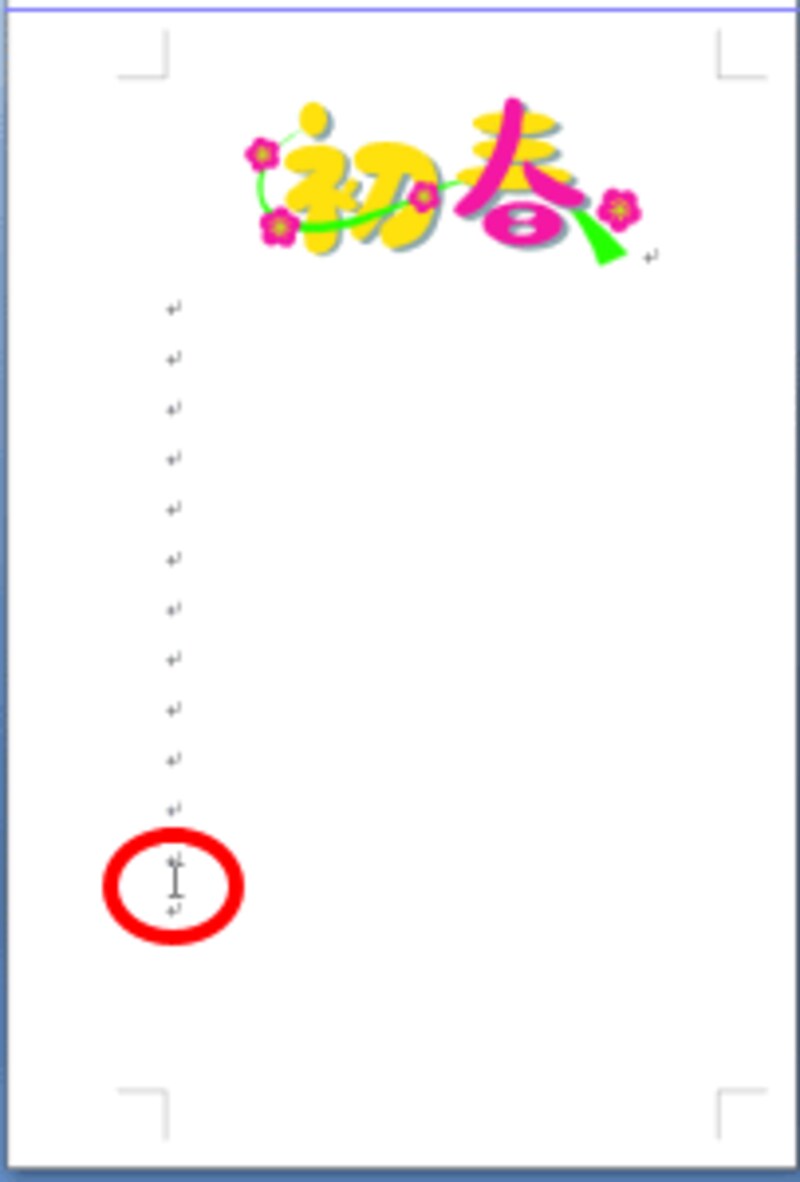パソコンで賀詞とあいさつ文と差出人まだまだパソコン初心者のかたは、何かを持ってきて入れるという作業は大変なことです。賀詞だけは、クリップアートから持ってきて、あいさつ文や、差出人は、直接Wordで入力していきましょう。まずはページ設定からです。
1)Wordを起動したら、Wordのバージョンが2003までの人は[ファイル]から[ページ設定]をクリックして、はがき用紙に設定をします。2007の人は「ページレイアウト」タブを苦して「ページ設定」ダイアログボックスを表示するボタンをクリックします。
2)「ページ設定」ダイアログボックスが表示されたら、用紙サイズを「はがき」にします。
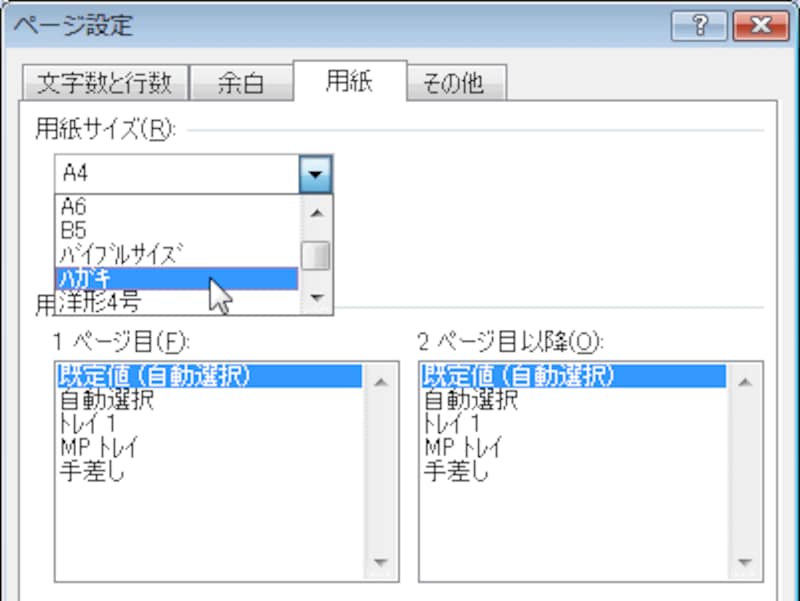
3)そのまま「余白」タブに切り替えて、余白を左だけ20mmにし、あとは10mmに設定してから[OK]をクリックします。これは、あとで、左にちりめんなどの生地を貼るからです。もし、下に貼るなら、下の余白を多くとっておいてください。さて、これではがき用紙の準備ができました。
![]()
4)[挿入]-[図」-「クリップアート]をクリックして、作業ウィンドウが表示されたら、「お正月」や「年賀状」などと言葉を入れて検索します。2007の場合は、「挿入」タブをクリックし、「図」グループの[クリップアート]をクリックします。
![]()
5)いいものがあればクリックすると、はがきの中にクリップアートが挿入されます。そのあと、文字列と同じ[中央揃え]をしておきましょう。
![]()
6)差出人(自分の住所)を入力します。入力したい場所でダブルクリックするとカーソルが表示されますので、郵便番号から入力します。ダブルクリックする位置は余白ではない場所でしてください。
※テキストボックスの使えるかたは使ってくださいね。
![]()
7)位置をスペースなどで調整しながら、入力が終わったら、途中に挨拶文を入力します。途中の段落記号(改行マーク)でクリックし、文章を入力します。2ページ目ができた場合は、改行マークをいくつか消して整えます。
![]()
8)パソコン操作はこれで終わりです。これが元になりますので、名前を付けて保存したあと、1枚だけはがきに印刷します。そのはがきに生地を貼ります。
では、次のページで生地や折り紙などを貼りましょう⇒