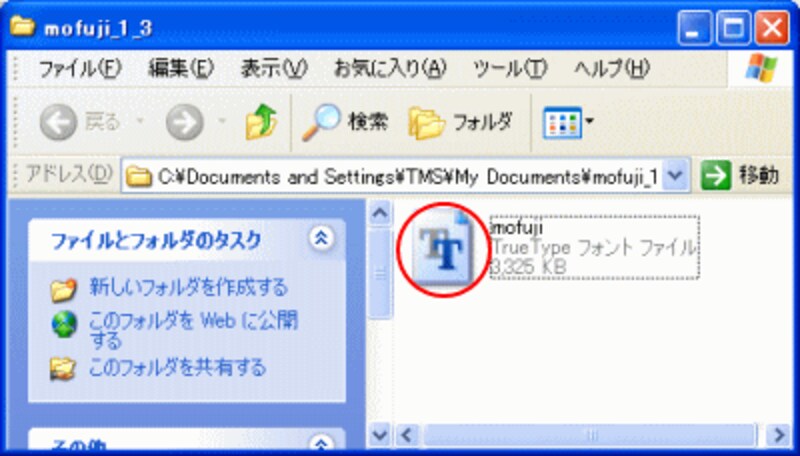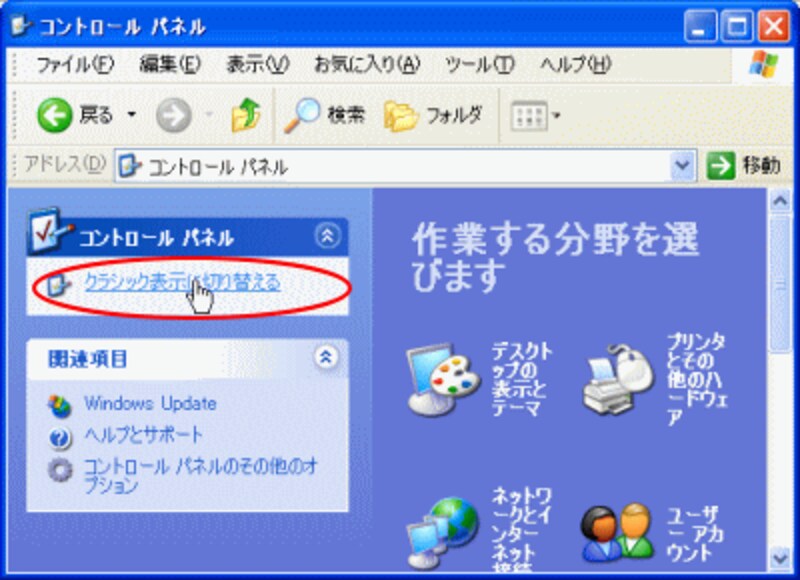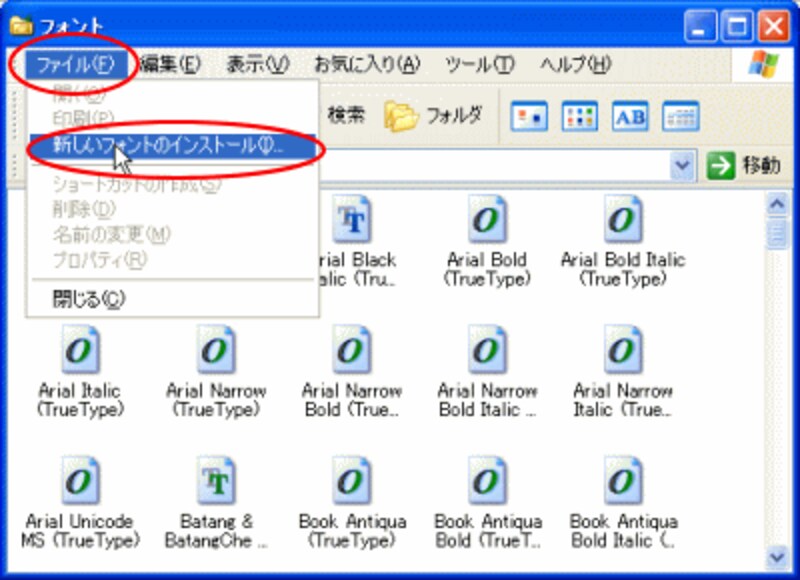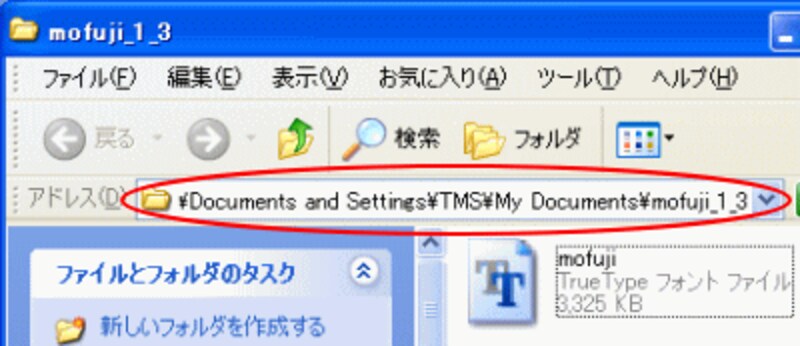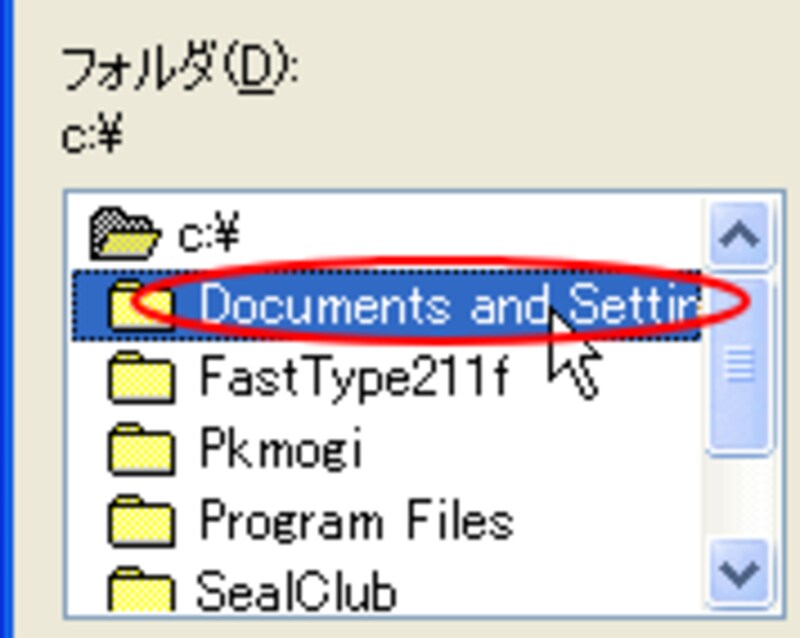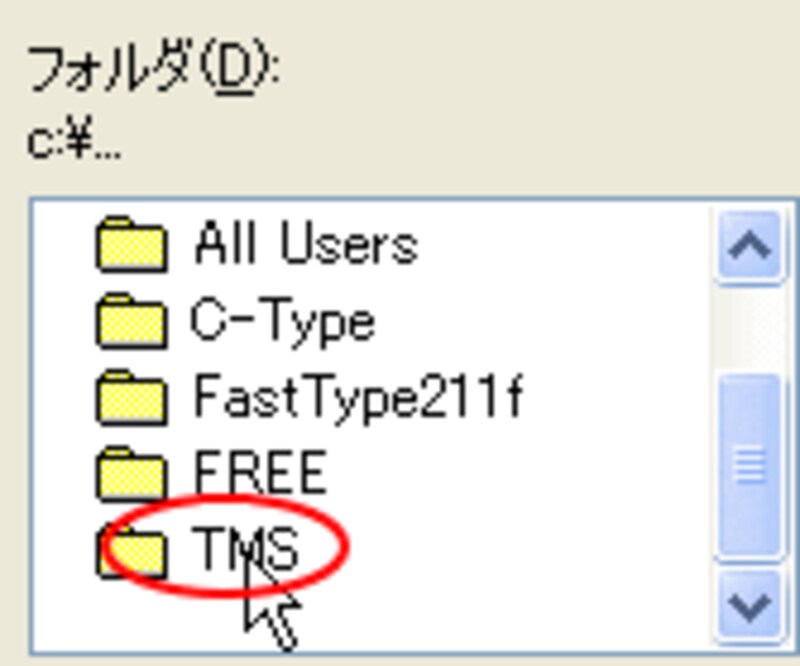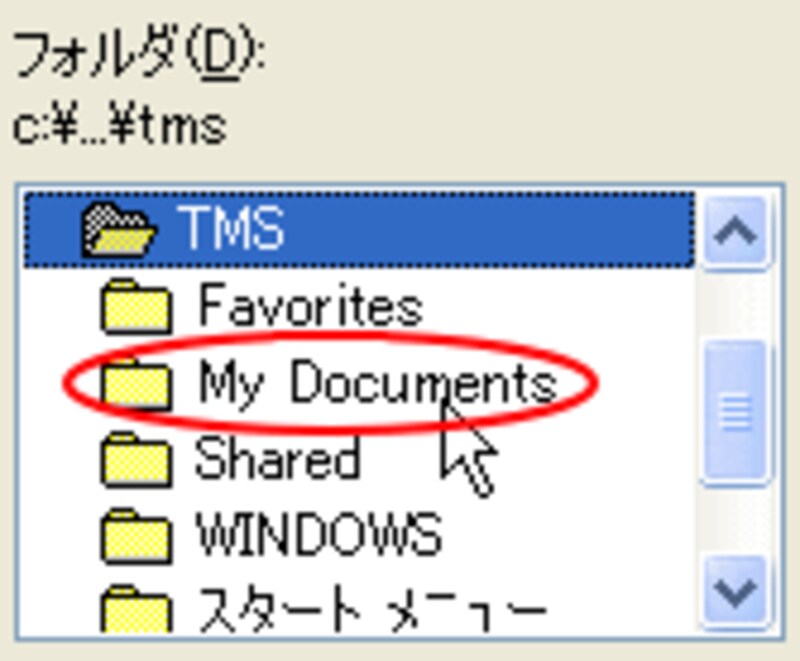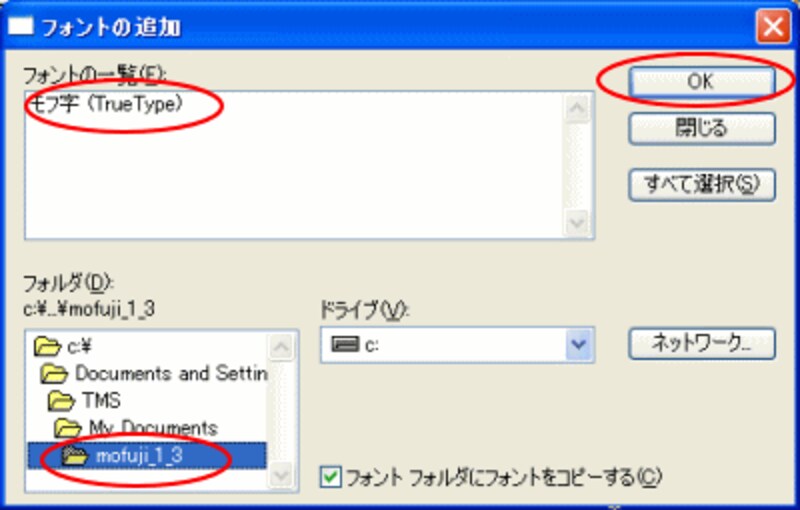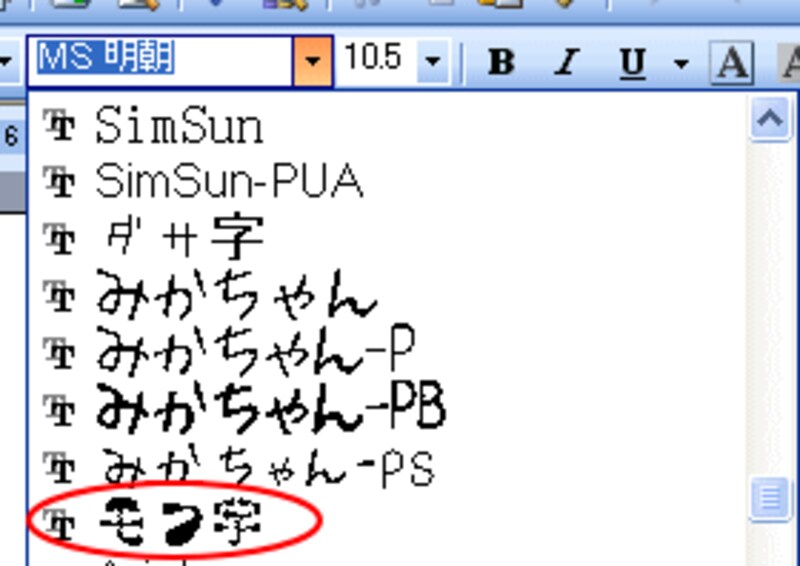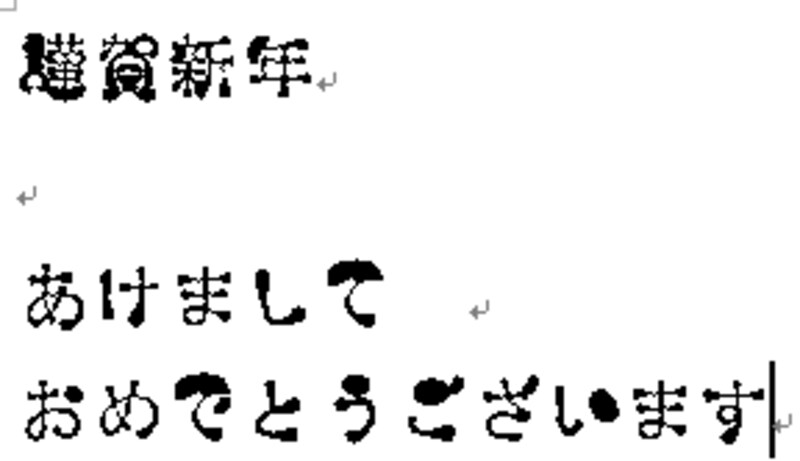パソコンにインストールマイドキュメントにダウンロードしたアイコンを、解凍ソフトにドラッグすると、フォルダが作成されます。それをフォントとして使えるように登録します。
1)マイドキュメントの「mohuji_1_3」を解凍ソフトにドラッグしてかぶせると、フォルダが開かれます。
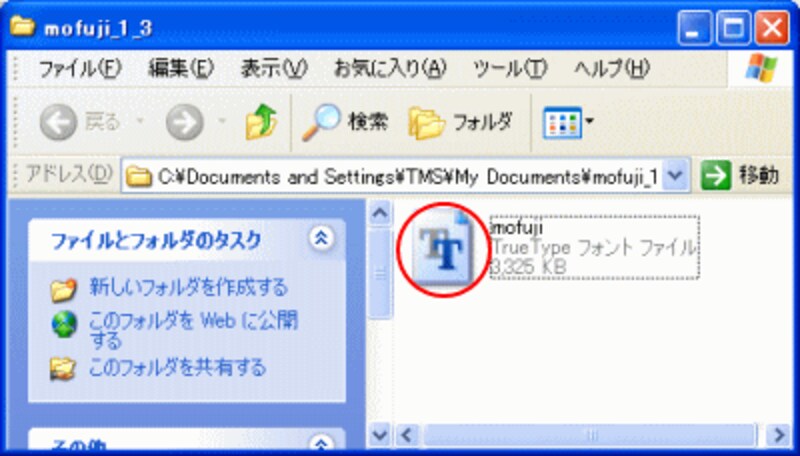
2)このフォルダにある「mofuji」が「モフ字」フォントなのです。でもこのままでは、ソフトで使用できません。フォントの一覧に追加しましょう。
追加の仕方も、以前のガイド記事の「インストールする」という項目でご説明していますが、これ以外の方法を今回はご説明します。
[スタート]-[コントロールパネル]を開きます。
3)「カテゴリ表示」のかたは「クラシック表示に切り替える」をクリックします。
![]()
4)「フォント」フォルダを見つけ、ダブルクリックして開きます。
![]()
5)開かれたものがパソコンで使用されるフォントの一覧なのです。[ファイル]-[新しいフォントのインストール]をクリックします。
![]()
6)保存場所を聞いているのですが、先ほどの「モフ字」はどこに保存されていたでしょう。もう1度、フォルダの場所を見てみましょう。アドレス欄を見ると「Documents & Settingsフォルダの中のTMSフォルダの中のMy Documentsフォルダの中にmofuji_1_3」があるという流れがわかります。この順番でフォルダの階層を指定していきましょう。
![]()
7)「C」の下の「Documents & Settings」をダブルクリックします。
![]()
8)「TMS」をダブルクリックします(みなさんは、任意の名前になっていると思いますのでTMSではありません)
![]()
9)「My Documents」をダブルクリックします。
![]()
10)「mofuji_1_3」をダブルクリックして開くと上部の「フォントの一覧」に「モフ字(True Type)」と表示されます。その「モフ字(True Type)」をクリックして、[OK]をクリックします。
![]()
11)インストール状況を表示する青いバーが出ますが、終われば閉じましょう。
これでインストール完了です。
Wordを起動し、フォントの▼をクリックするとその中に「モフ字」がありますよね。
![]()
年賀状の賀詞は、こんな感じになります。
![]()
今回は「モフ字」を例にして、ダウンロード、インストールの方法をご説明しましたが、他のフリーフォントも同じようにインストールできますので左のリンク集からもダウンロードして、ご活用ください。
【関連記事】
●フリーフォントのリンク集 (石渡)
フリーフォントを増やして活用しよう
●年賀状特集 石渡の記事とリンク集
年賀状だけじゃないよ、普段も使ってね