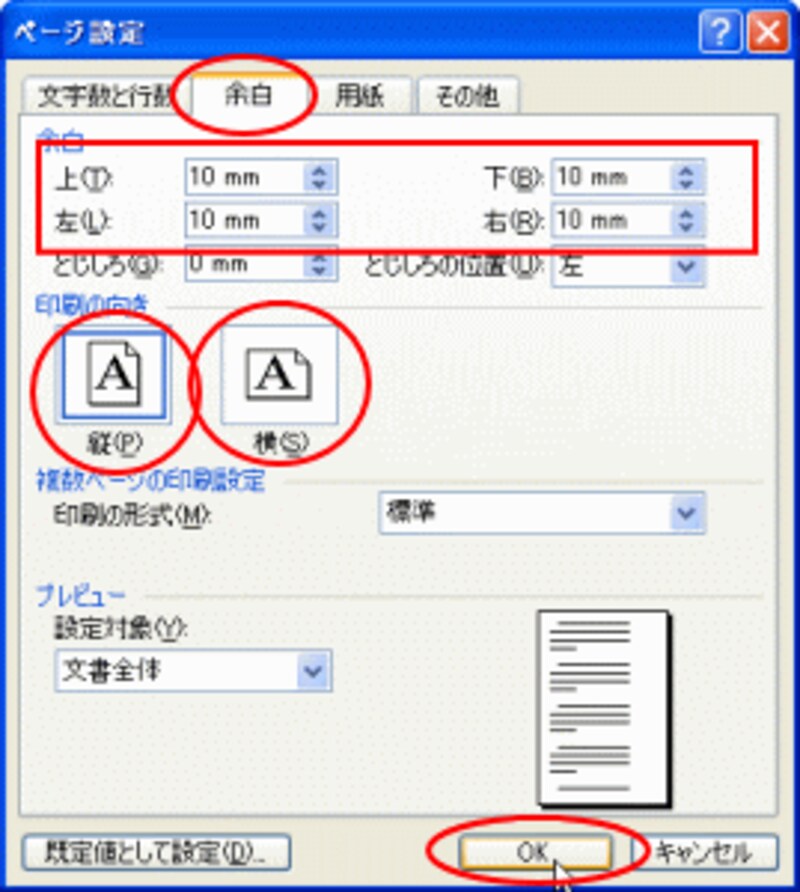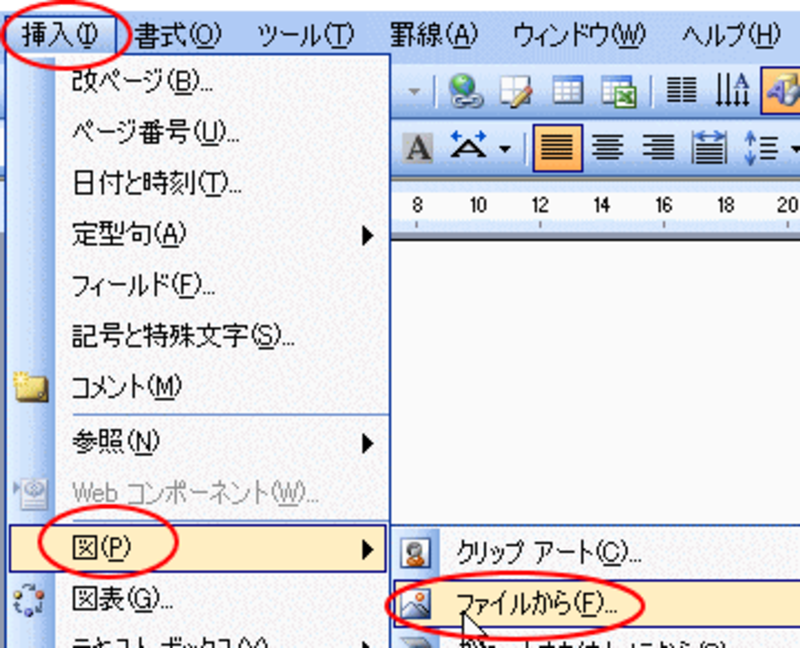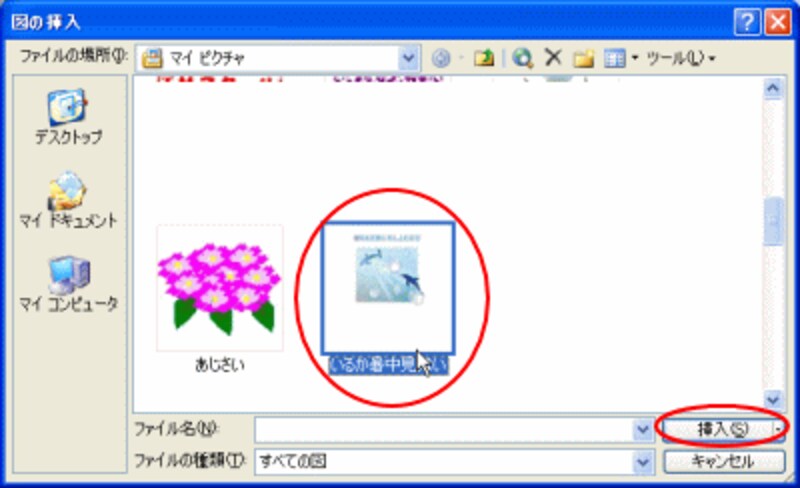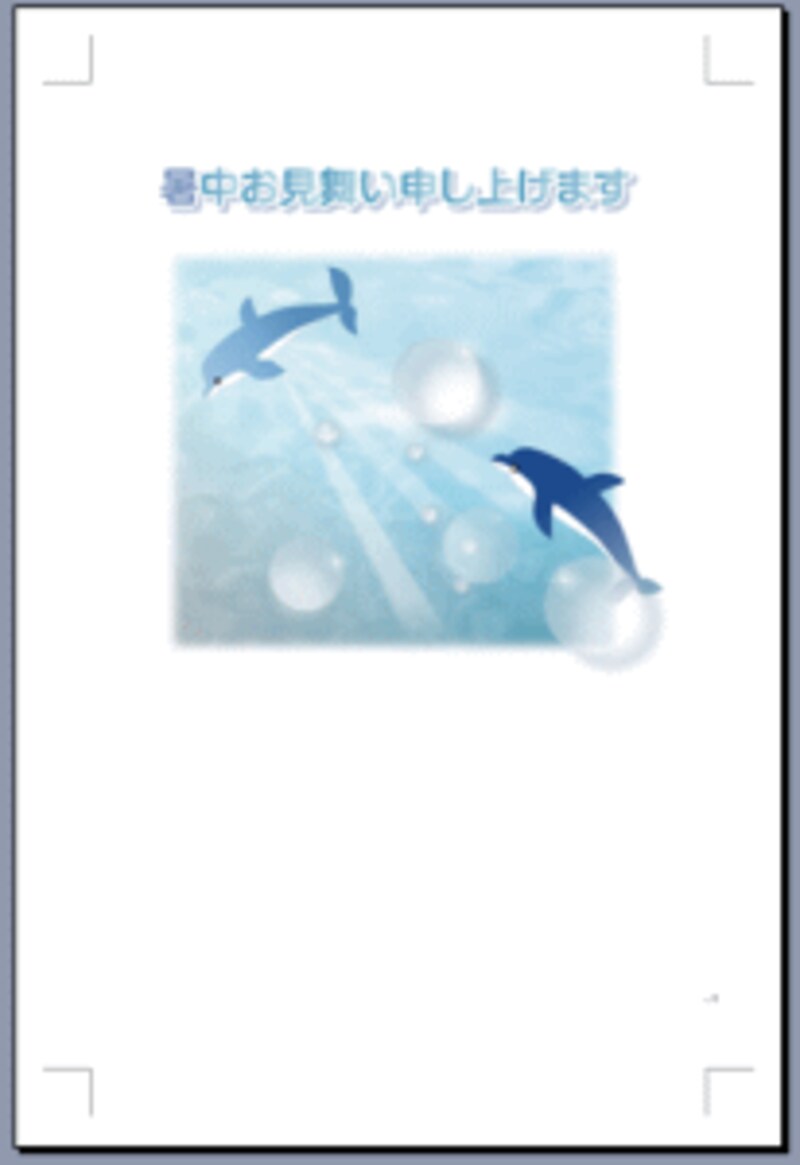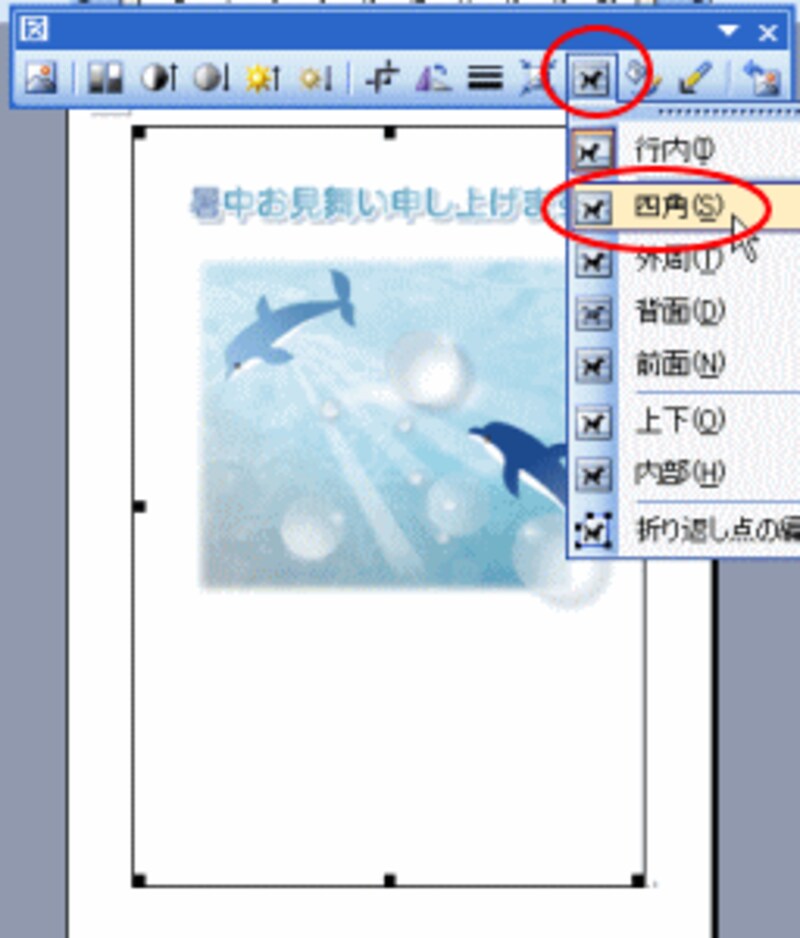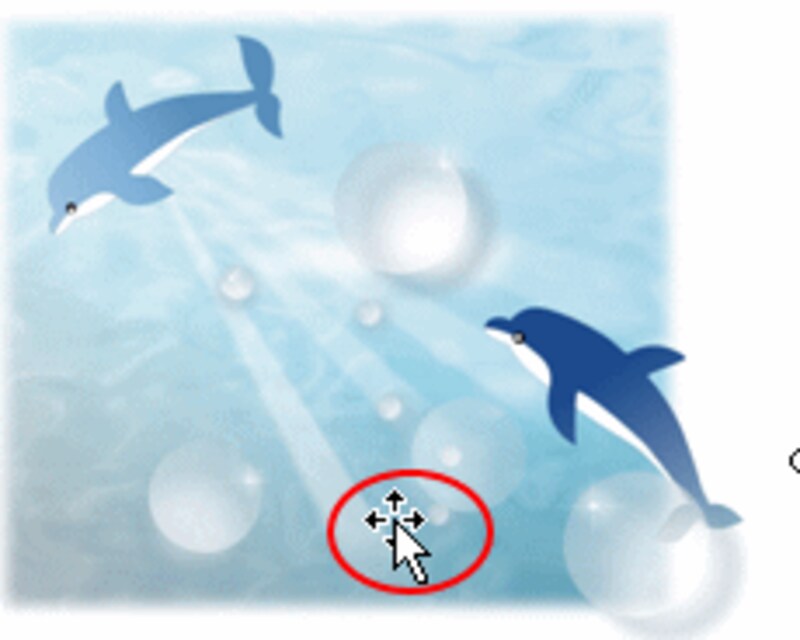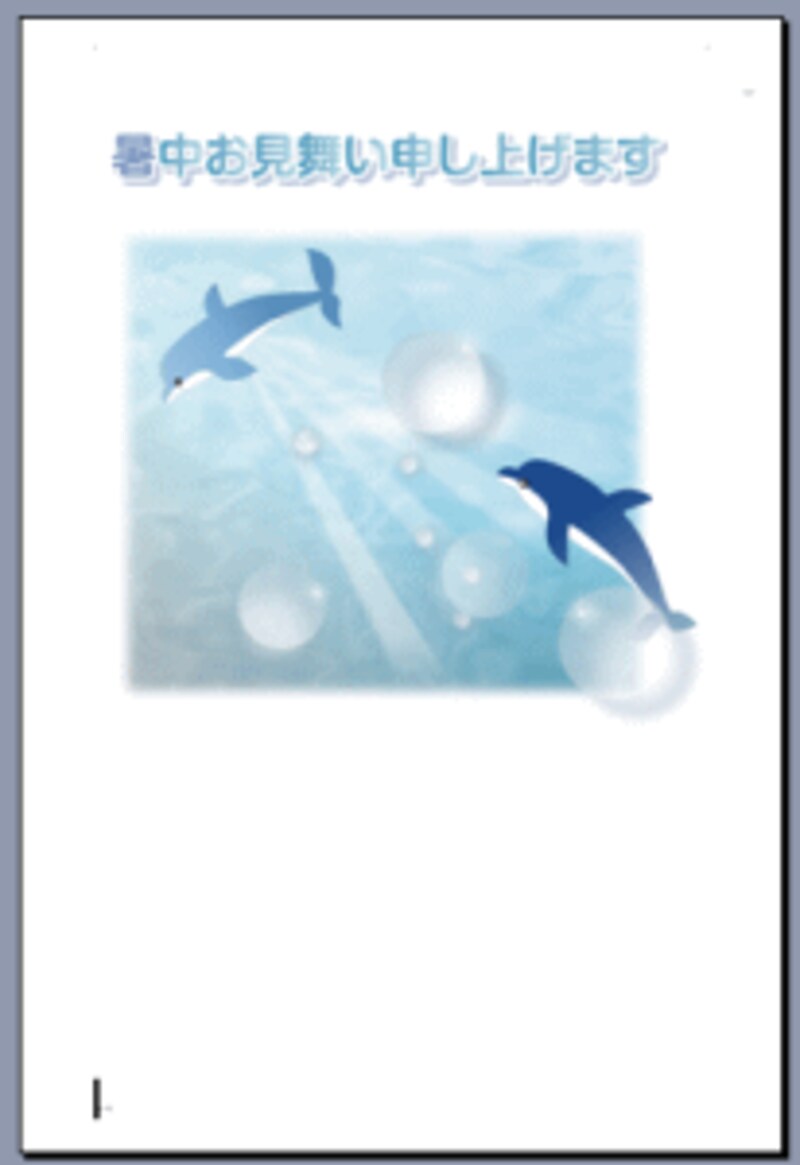Wordの用紙をはがきに設定し画像の挿入次に、Wordを起動しましょう。
1)[ファイル]-[ページ設定]をクリックします。「ページ設定」ダイアログボックスが表示されます。「用紙」タブをクリックし、「用紙サイズ」で▼から「はがき」をクリックします。

2)そのまま、「余白」タブをクリックし、余白を上下左右とも「10mm」にします。また、印刷の向きはダウンロードしたはがきの絵によります。私は縦置きのはがきをダウンロードしましたので、「縦」をクリックします。[OK]をクリックします。
![]()
3)A4用紙だったものがハガキ用紙になりました。ここに先ほどダウンロードした、「いるか暑中見舞い」を挿入します。[挿入]-[図]-[ファイルから]をクリックします。
![]()
4)「保存先」を指定します。「マイピクチャ」の中をスクロールして探し、「いるか暑中見舞い」をダブルクリックするか、クリック後、[挿入]をクリックします。
![]()
5)Wordのハガキ用紙に挿入されました。
![]()
6)挿入された絵の中をクリックすると周囲が四角の直線で囲まれます。それと共に、「図」ツールバーが表示されますので、[テキストの折り返し」で[四角]をクリックします。
※もし「図」ツールバーが表示されない場合は[表示]-[ツールバー」 -[図]をクリックして、表示させます。
![]()
7)ハンドルが○になります。画像を大きくしたいので、その四隅の○にマウスポインタを位置付けて広げる方向にドラッグしましょう。また、移動は中にマウスポインタを位置付け、十字に白い矢印になったら、ドラッグで移動します。
![]()
8)先ほどより大きくなりました。
![]()
では次のページでイラストや文字の追加についてご説明します⇒