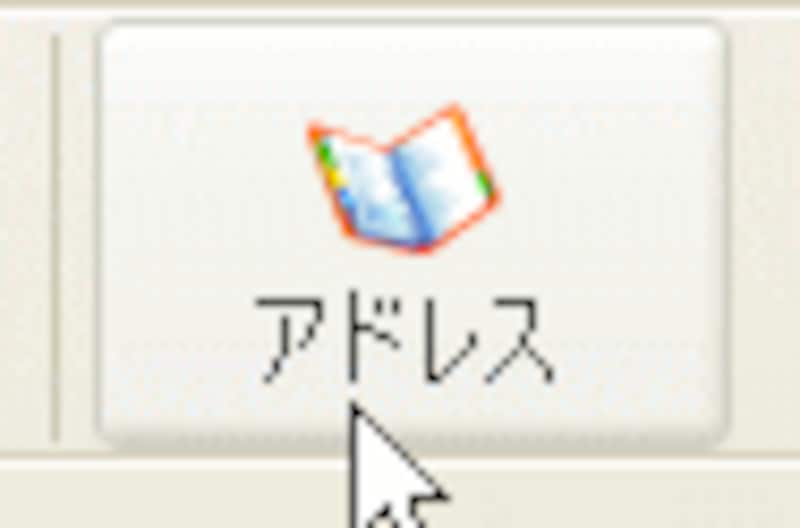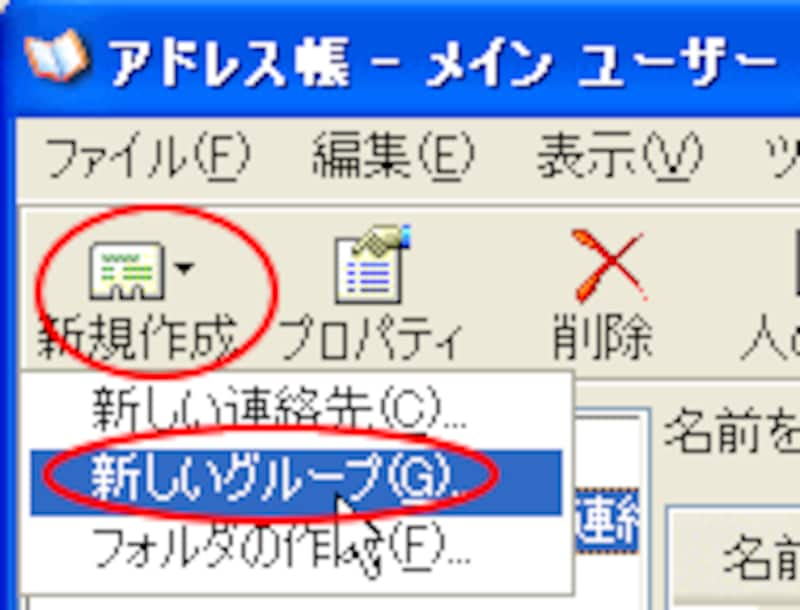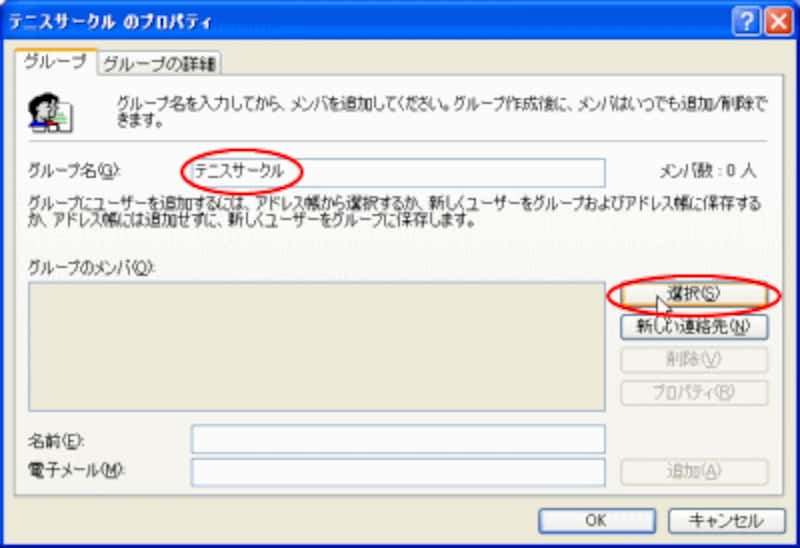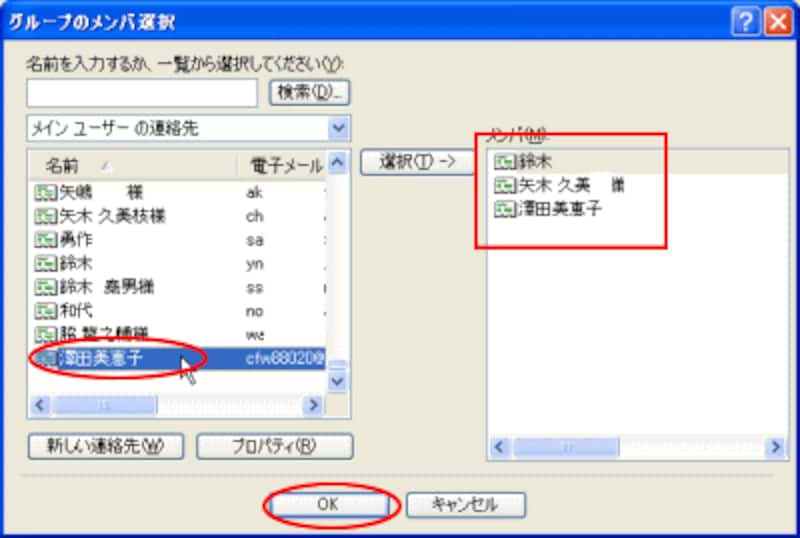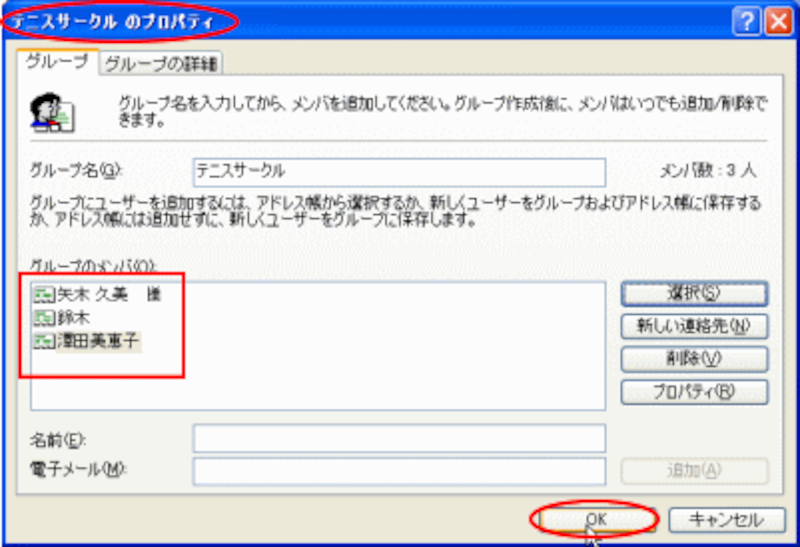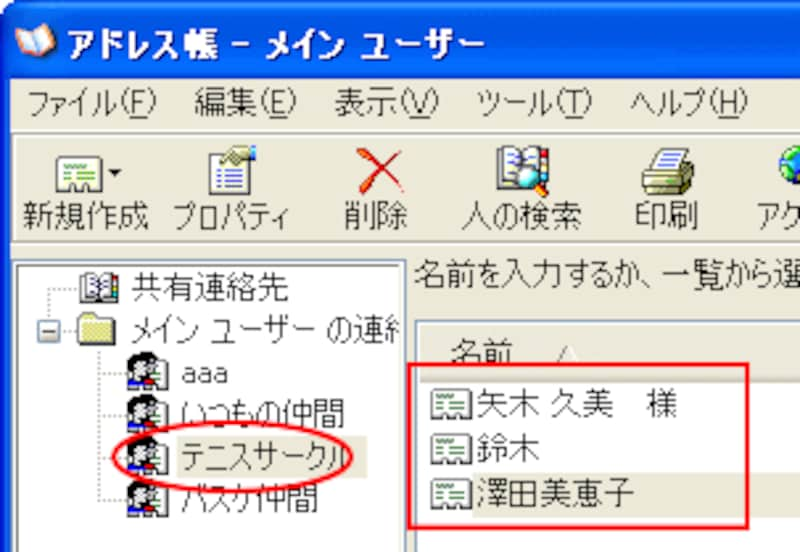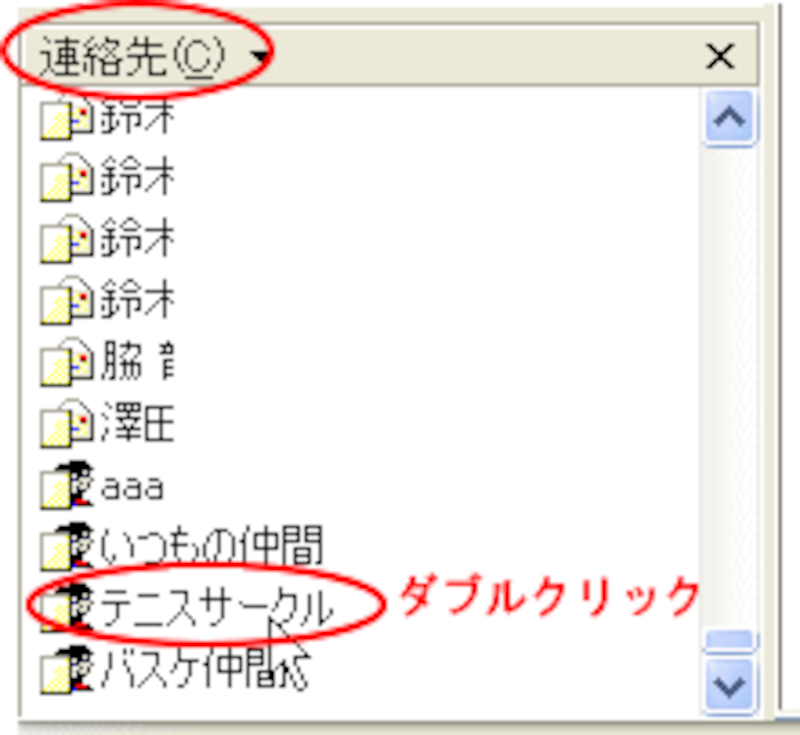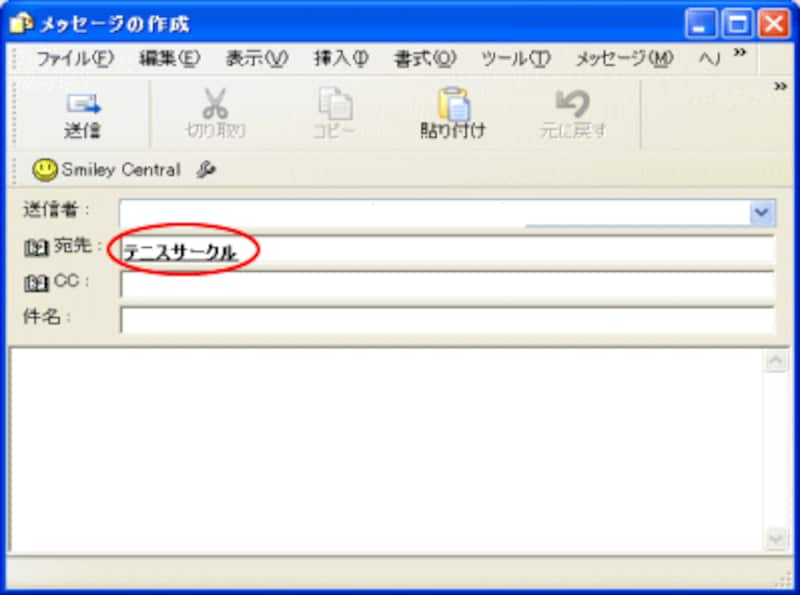複数人数のグループ登録(OEの場合)メールを送る相手が複数の場合は、メンバー登録をしておくと便利です。
1)OEを起動します。
2)ツールバーの[アドレス]ボタンをクリックします。
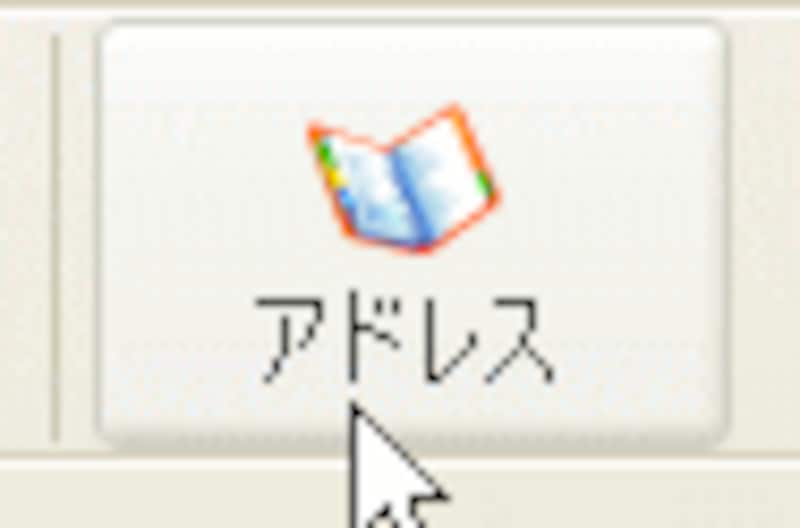
3)「アドレス帳」ウィンドウが開かれます。[新規作成]-[新しいグループ]をクリックします。
![]()
4)「プロパティ」ダイアログボックスが表示されます。「グループ名」にカーソルが表示されていますので入力します。今回は「テニスサークル」としました。その「テニスサークル」としてメールを送るメンバーを、今まで登録していた一覧から選択しますので、[選択]をクリックします。
![]()
5)「グループのメンバ選択」ダイアログボックスが表示され、登録されているアドレスの一覧が表示されます。その中で「テニスサークル」の仲間をダブルクリックして選択します。すると、右欄に選択したメンバーが入ります。全員選択したら[OK]をクリックします。
![]()
6)「テニスサークルのプロパティ」ダイアログボックスに戻ります。(先ほどはグループに名前がなかったのでプロパティダイアログボックスでしたが、グループ名をつけたので、○○のプロパティと変更されています)登録したメンバーの名前を確認し、[OK] をクリックします。
![]()
7)「アドレス帳」ウィンドウに戻ります。左の欄にグループが登録され、右には、登録されているメンバーの名前とアドレスが表示されます。「×」で閉じておきましょう。
![]()
8)メールの画面左下にある「連絡先」をスクロールし、一番最後にグループが表示されます。その中に「テニスサークル」ができています。これをダブルクリックします。
![]()
9)メンバー全員のアドレスが登録されたメール作成画面が表示されます。グループ名が表示されますが、ちゃんと全員のアドレスが入っていますのでご安心ください。全員に送ることが出来ます。
![]()
ここまでがOEの使い方です。次のページからはWindowsメールの操作です。
では、次のページで複数登録のグループ作成(Windowsメールの場合)についてご説明します⇒