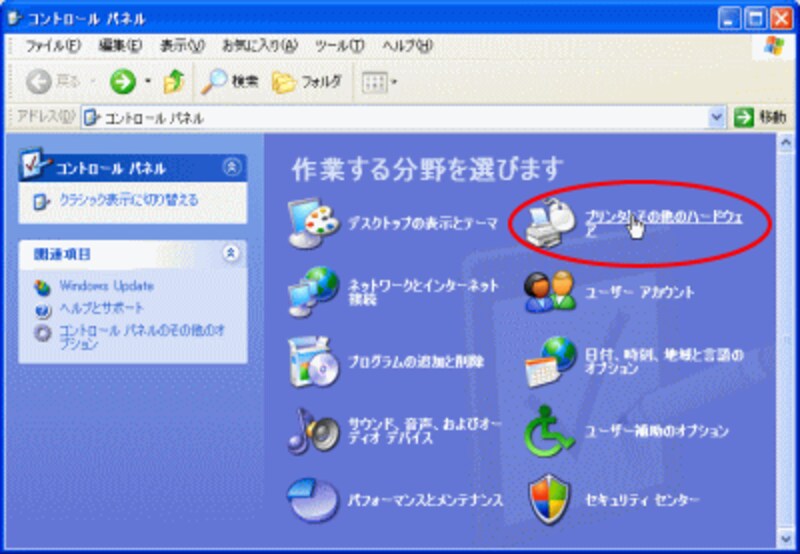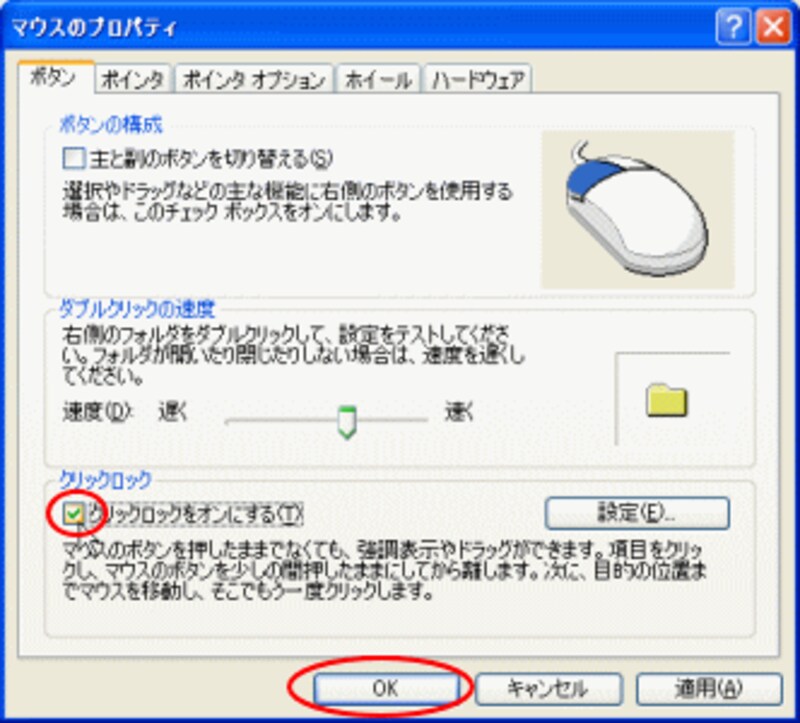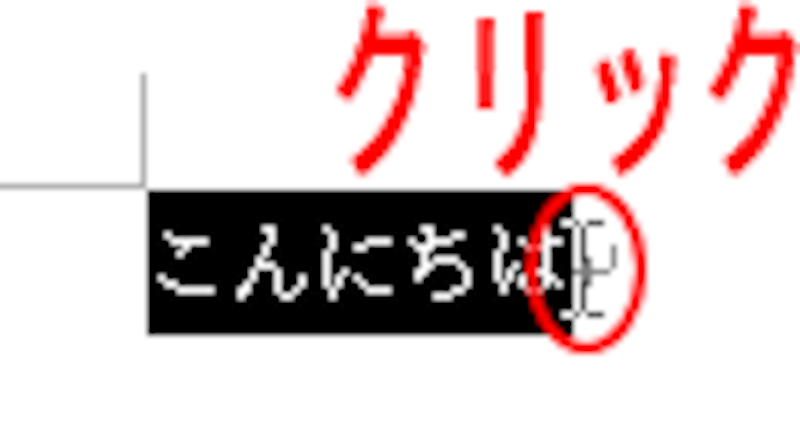ドラッグが苦手次の操作をしてください。
【マウスの左ボタンを押さずにドラッグする方法】
●設定を変更しますVistaでの操作は3ページで説明
1)[スタート]ボタンをクリックします。右上の方にある、[コントロールパネル]をクリックします。
2)「コントロールパネル」ウィンドウが表示されます。この中で、[プリンタとその他のハードウェア]をクリックします。
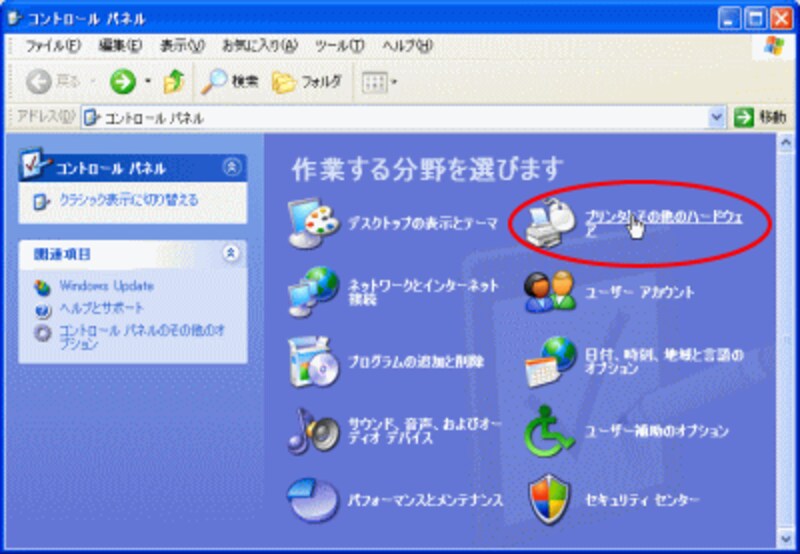
3)[マウス]をクリックします。
![]()
4)「マウスのプロパティ」ダイアログボックスが表示されます。「ボタン」タブが選択されていることを確認し、「クリックロック」の「クリックロックをオンにする」のチェックを入れて[OK] をクリックします。
![]()
これで設定は完了。では、使い方です。
【クリックロックをオンにしてのドラッグ操作】
1)ドラッグする最初の位置で、3秒ほどマウスの左のボタンを押してから指を放してそのままマウスを動かします。(この時にボタンを押さずに動かします)
![]()
2)最後まで来たら、クリックするとそこまでが、反転がかかってドラッグされます。
![]()
3)アイコンも同様に、アイコンの中で人差し指を3秒くらい押してから、指を放して、マウスを好きな位置まで動かします。そのあと位置が決まったら、クリックすると、そこに移動できます。
このドラッグ操作は慣れるまでは、どうするんだっけ?と考えてしまいますが、慣れれば案外使いやすいかもしれません。お試しください。
次のページでWindows Vistaでの操作についてご説明します⇒