曲の聴き方
Windows Media Player11に取り込んだ曲はライブラリで管理されます。「ライブラリ」タブをクリックし、各機能を見ていきましょう。ナビゲーションウィンドウの、「ライブラリ」以下をクリックしていきます。・最近追加・・過去30日の間に取り込まれた曲が一覧表示されます。取り込んだばかりの曲はここで探しましょう。
・アーティスト・・「ライブラリ」に取り込んである曲を「アーティスト」ごとに表示しています。
・アルバム・・CDアルバムごとに一覧表示されます。CDを選択する場合にこちらで探します。
・曲・・「ライブラリ」に追加されている曲の一覧を表示します。全曲を見ながら、曲を探す場合や、全ての曲を順に聴く場合にこちらで表示しましょう。
・ジャンル・・クラシックやJ-POPなど、ジャンル別に表示します。好きなジャンルを探して聴く場合には、こちらを使います。
・年・・CDの発売日の順に表示します。最新の、または古いCDという形で聴く場合には、こちらを使います。
上記の分類をクリック後、曲名をクリックすると聴くことができます。ただし、これはこの並んだ順で聴くことになります。それでは、つまらない。いつも朝は、この曲をこの順で聴きたいというこだわり派には、曲を順番に選択し、そのグループに名前をつけておくことができます。
曲順を決めて名前をつけよう
「再生リスト」では、好きな曲を選んで再生する順番を保存できます。同じCDを順に聴くよりも、このCDのこの曲のあとは、あのCDの3番目の曲・・・という風に、任意で設定できるところが便利です。1)「ライブラリ」タブをクリックします。「ナビゲーションウィンドウ」の「曲」をクリックします。画面右上の「←(リストウィンドウ領域の表示)」ボタンをクリックします。
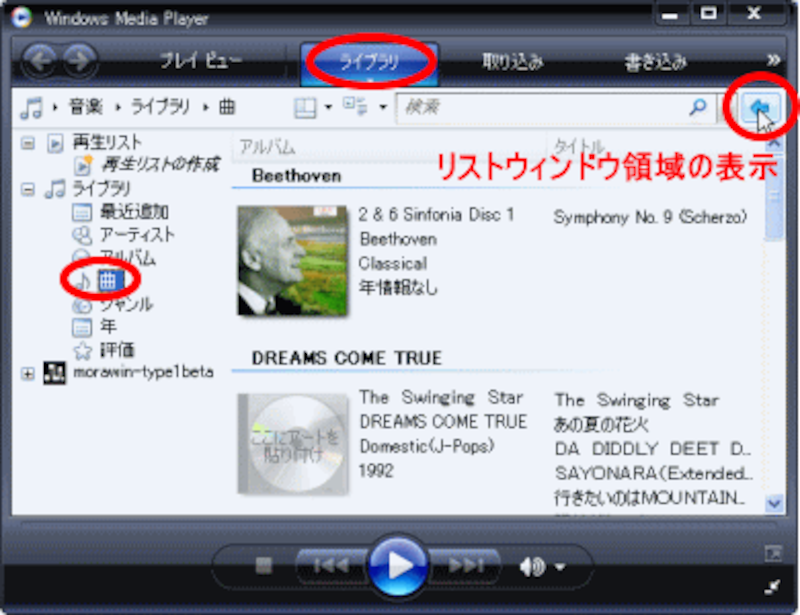
2)「再生リスト」のウィンドウが表示されます。

3)「詳細ウィンドウ」から聴きたい曲をドラッグして、再生リストに持ってきます。
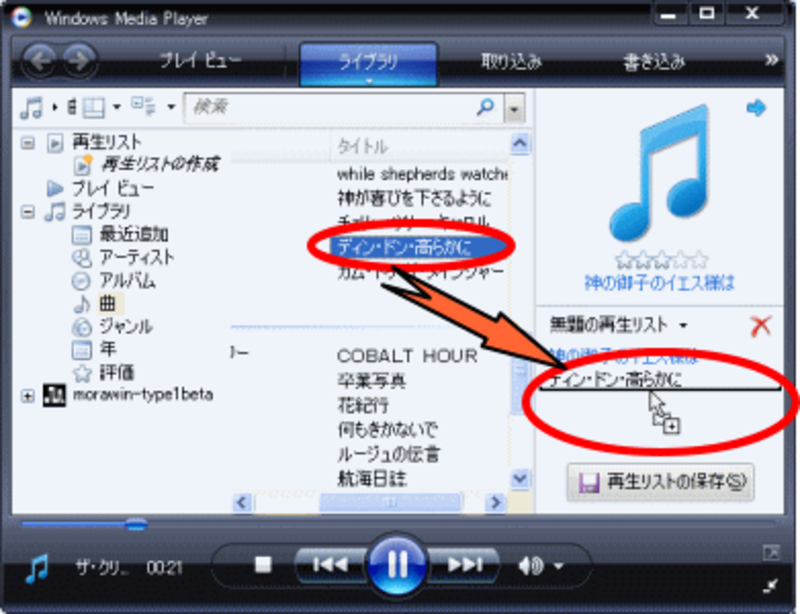
4)続けて、詳細の中の曲の一覧からまとめたい曲をドラッグしていきます。自分でテーマを決めて、テーマに合う曲を集めていきましょう。
5)選曲が終わったら「無題の再生リスト」をクリックし、[再生リストに名前を付けて保存]をクリックします。
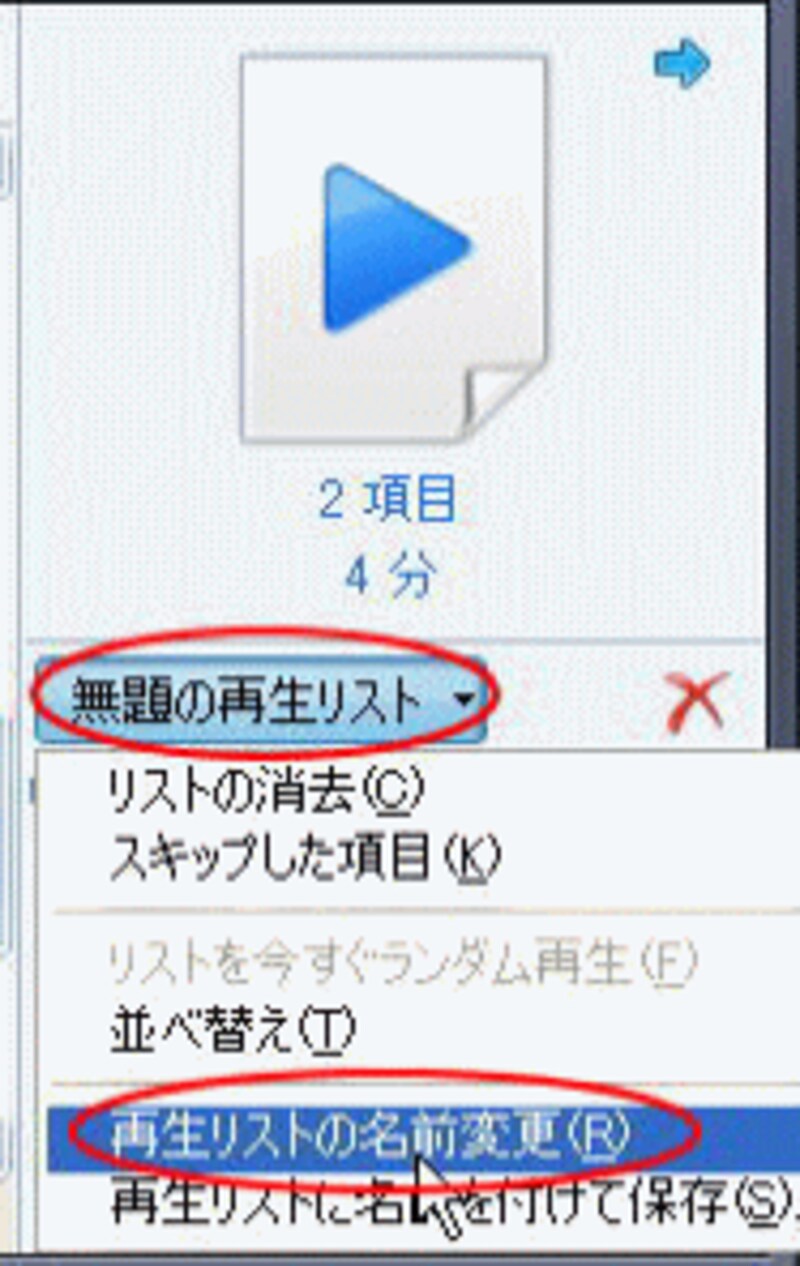
6)[名前を付けて保存]ダイアログボックスが表示されます。「保存する場所」は「My Playlists」であることを確認し、「ファイル名」を自分の好きな名前にします。[保存]をクリックします。
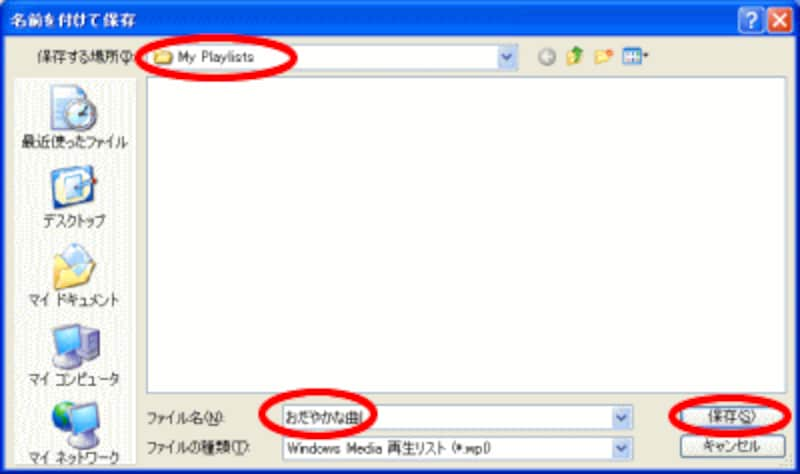
7)「再生リスト」の欄に、「今保存した名前(今回はおだやかな曲)」が表示されます。「リストウィンドウ」の「⇒」をクリックし、非表示にします。
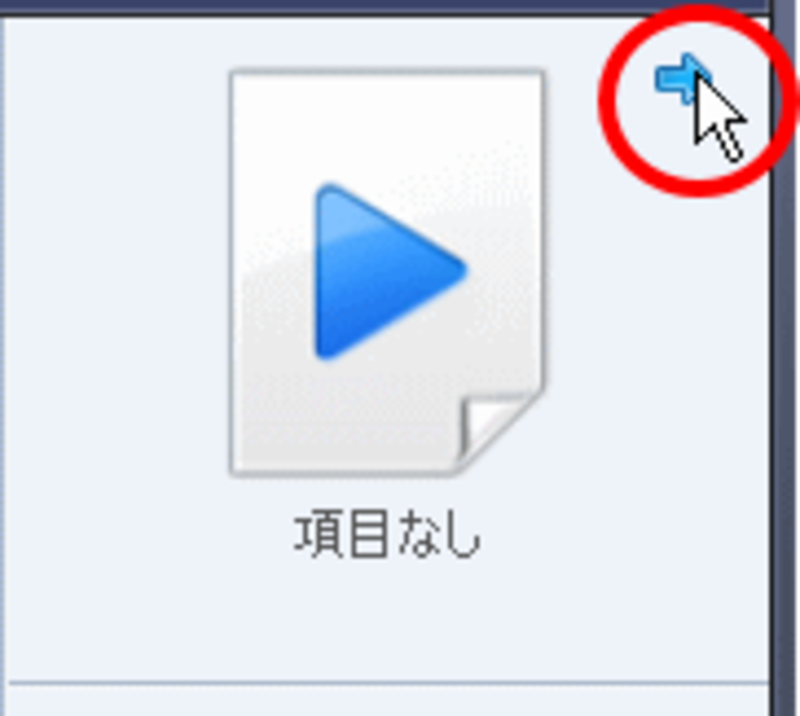
8)「おだやかな曲」をクリックすると、登録した曲の一覧が表示されます。[再生]ボタンをクリックすれば、登録した順に再生されます。

このようにどんどん曲調の合うものを集めて名前をつけておくと、その時の気分に合うものをすぐに聴くことができます。
今回の記事では、音楽の管理についてご説明しました。次回のWindows Media Player11の記事では、ネットラジオを聴くことや、ポッドキャストをご説明します。では、楽々音楽生活をお楽しみくださいね。
【関連記事】
▼石渡の記事お気に入りの曲を集めたオリジナルCD作成
▼デジタルビデオ・動画編集ガイド記事
パソコンの動画データを管理・整理する(2) Windows Media Playerで整理
▼CG・画像加工ガイド記事
Windows Media Playerで写真を活用! 無料で楽しむ本格スライドショー






