CDの曲の取り込み
パソコンに好きなCDの曲を保存しておけば、いつでも聴くことができます。パソコンで仕事をしている時、近くにオーディオがなければ、パソコンで音楽を聴きましょう。今回、「クリスマスキャロルのCD」をCDドライブ(今はDVDドライブが多いでしょう)に入れます。すぐに、1曲目が再生されます。Windows Media Playerの左下には再生している曲名や秒数が表示されています。CDの曲の順に聴くだけでしたら、これでOKです。でも、パソコンに取り込めば、好きな曲だけ聴いたり、他のCDに入れ替えたりせずに、すぐに曲を切り替えることができます。

1)「取り込み」タブをクリックします。CDの曲名が一覧に表示されます。初期設定で、全ての曲にチェックが入っていますが、取り込まない曲がある場合は、チェックをはずし、[取り込みの開始]をクリックします。

2)[取り込みオプション]ダイアログボックスが表示されます。「取り込んだ音楽にコピー防止を追加しない」と「CDから取り込む音楽が、・・・・」にチェックを入れます。※もしコピー防止を追加するにチェックを入れると、他のパソコンや携帯プレーヤーなどで再生できない場合があります。
[OK]をクリックします。
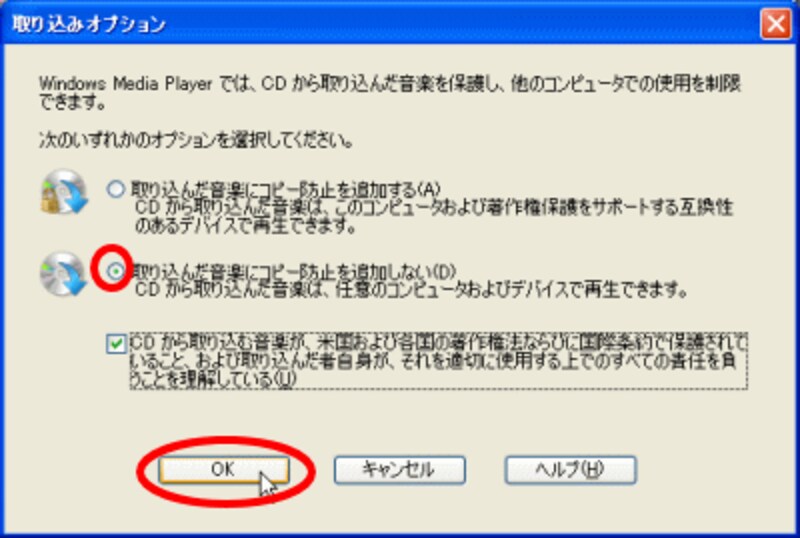
3)1曲ごとに「取り込んでいます」の表示が出て取り込む状況がわかります。取り込みが終わると、「ライブラリに取り込み済み」と表示されます。
※ちなみに、青くなっている曲は現在再生中の曲です。聴きながら取り込んでいたのですが、もし、聴かないで取り込みたいときは、「停止」ボタンを押してください。
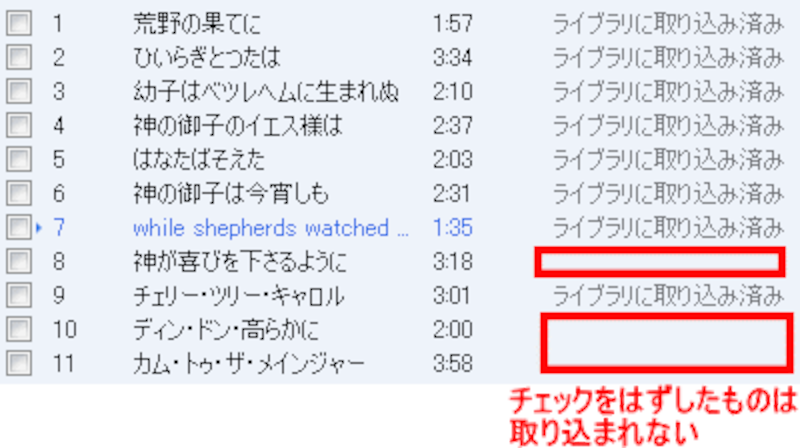
4)チェックを入れた曲がすべて「ライブラリに取り込み済み」となったら、終了です。CDをドライブから取り出してください。
5)「ライブラリ」タブをクリックし、「最近追加」を見るか、ナビゲーションウィンドウの「ライブラリ」の中の「曲」をクリックすると、今取り込んだ曲がありますよね。無事取り込めたことがわかります。
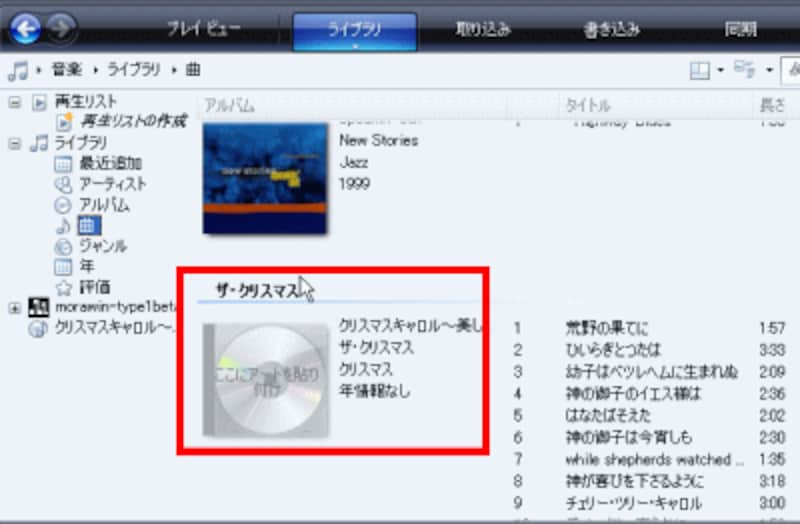
★Windows Media Playerを起動せずに、CDをドライブに挿入すると、[Audio CD]ダイアログボックスが表示されます。「CDから音楽を取り込む」を選択し、[OK]をクリックしてください。すると、Windows Media Playerが起動します。あとの操作は同じです。
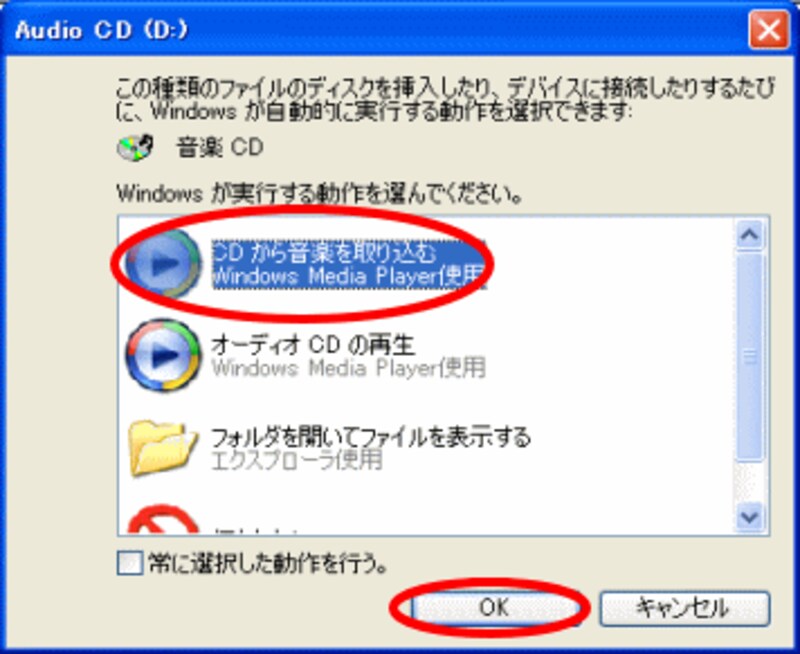
次のページでは曲の聴き方をご説明します⇒






