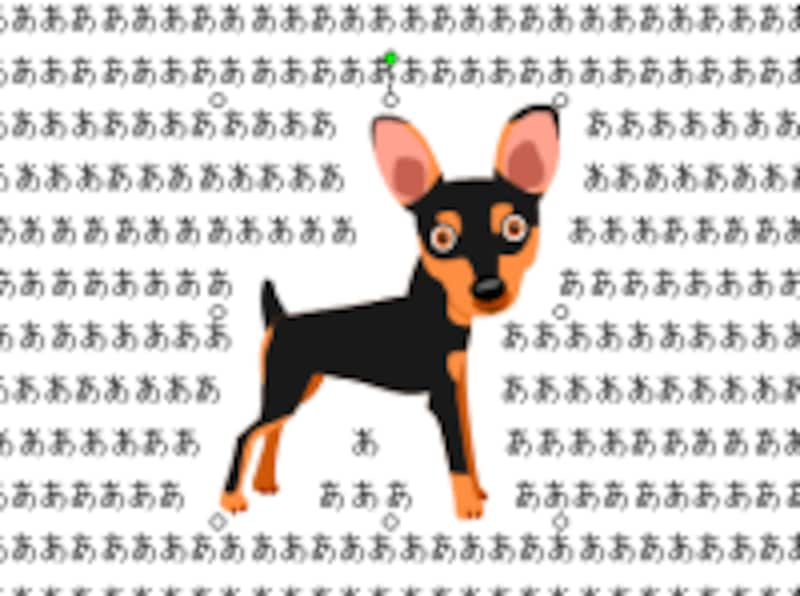 |
| テキストの折り返しをマスターすればイラストの配置は問題なし! |
【INDEX】
1ページ・・・基本設定
2ページ・・・四角、外周、背面、前面
3ページ・・・上下、内部、折り返し点の編集、基本設定の変更
初期設定は「行内」
Wordでクリップアートやワードアート、または保存してある写真画像などを挿入すると位置を動かしたくても思ったところに移動できません。これは初期設定が行内になっていて、文字認識のような状態になっているからなんです。試しに、文章の最初にカーソルを表示し、クリップアートを挿入します。すると文字の下の位置に合うようにクリップアートが挿入されますね。

これが1つの大きな文字だと考えられます。クリップアートの左下でクリックするとカーソルが表示されます。この状態でスペースキーを押すと、1文字分右に移動します。
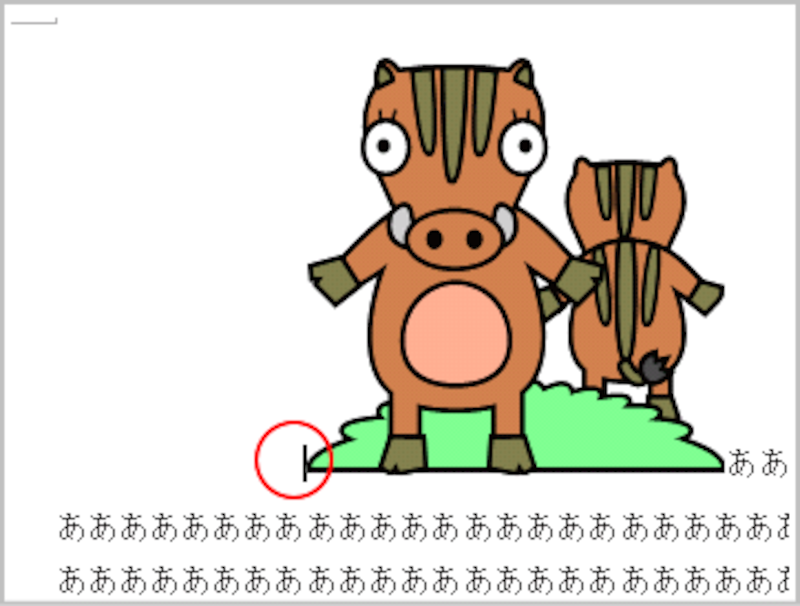
このようにスペースキーで字送りはできますが、中にマウスポインタを位置付けて、ドラッグで思った場所に移動しようとするとできません。(横や下にならなんとかできますが、斜めの方に、文字位置に関係なく配置するのはむりですね)
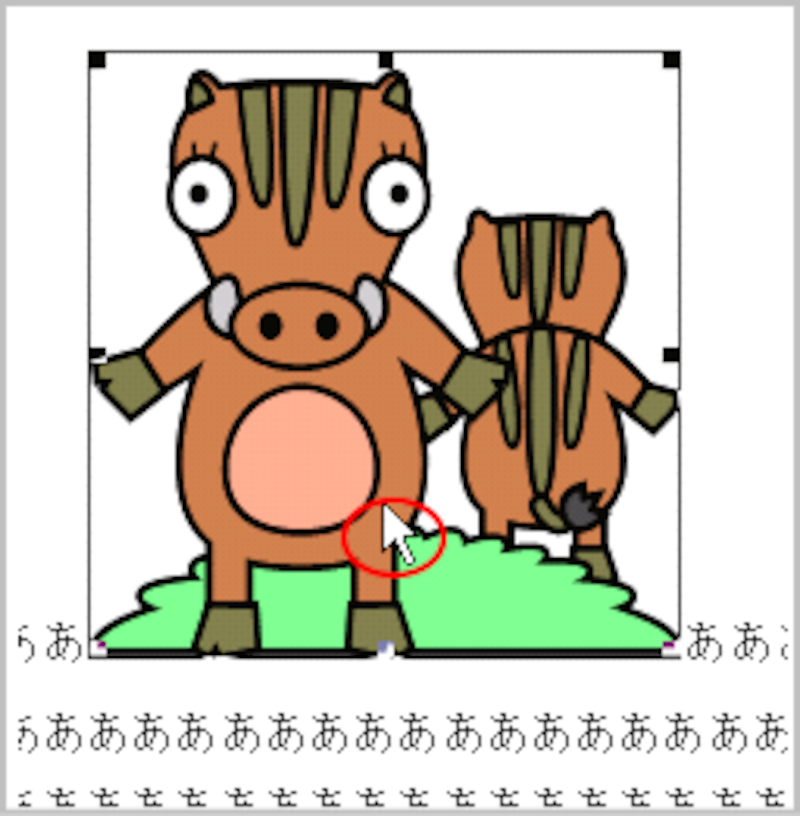
クリップアートの中でクリックすると周囲が直線で囲まれています。この状態で表示される[図]ツールバーの「テキストの折り返し」を見てみましょう。※もし[図]ツールバーが表示されていない時は、メニューバーの[表示]-[ツールバー]-[図]をクリックします。
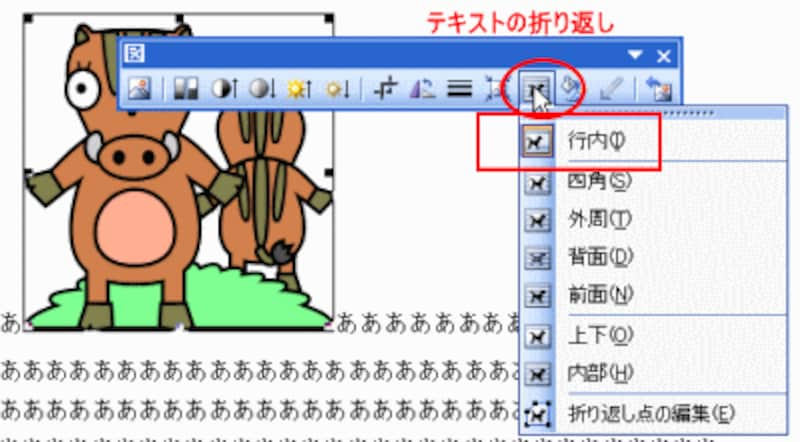
[図]ツールバーの「テキストの折り返し」ボタンをクリックすると「行内」が選択されていることがわかります。1行単位でしか動かすことができないわけです。
では、自由に配置する場合はどうしたらいいでしょう?次のページ以降で、ツールバーの[テキストの折り返し]ボタンを順に説明していきますので、その時の状況に合わせて選ぶようにしてください。
次のページではテキストの折り返しの、四角、外周、背面、前面について説明していきます⇒






