文章の編集
私が選択したはがきは、年賀状を出すのを遅れてしまったお詫びの文面です。これは違うので文面を打ち変えます。1)文字の中でクリックしますと周囲が斜線で囲まれます。その斜線の部分をクリックしますと今度は網掛けになります。※Microsoftのソフトだけに、ワードと操作が同じです。ワードを使っているかたは、テキストボックスと同じ操作をすればいいので楽ですね。

2)「文例から文字を追加」をクリックします。
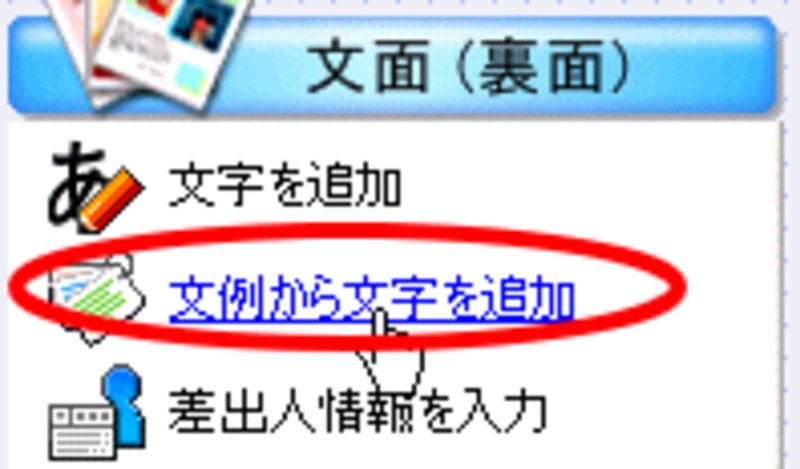
3)文例作成ウィザードが起動します。年賀状のままで[次へ]をクリックします。
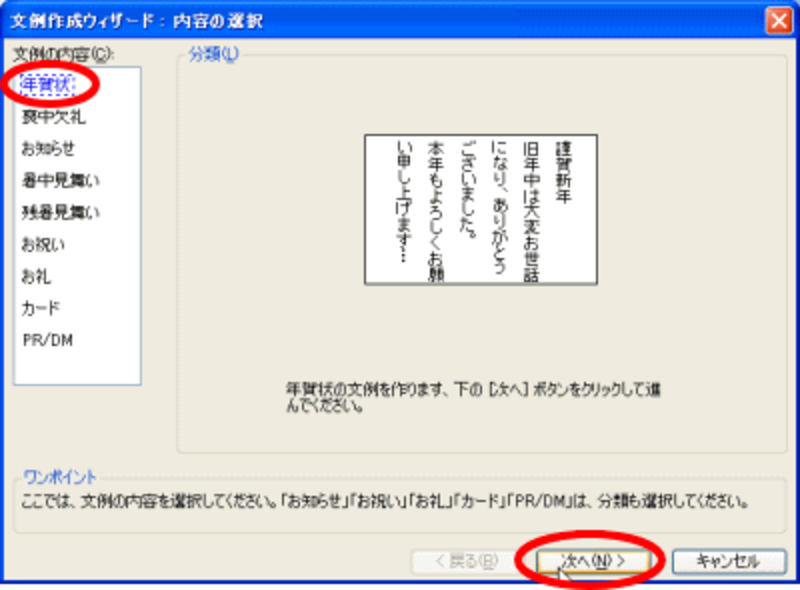
4)好みの文面を選択します。[次へ]をクリックします。
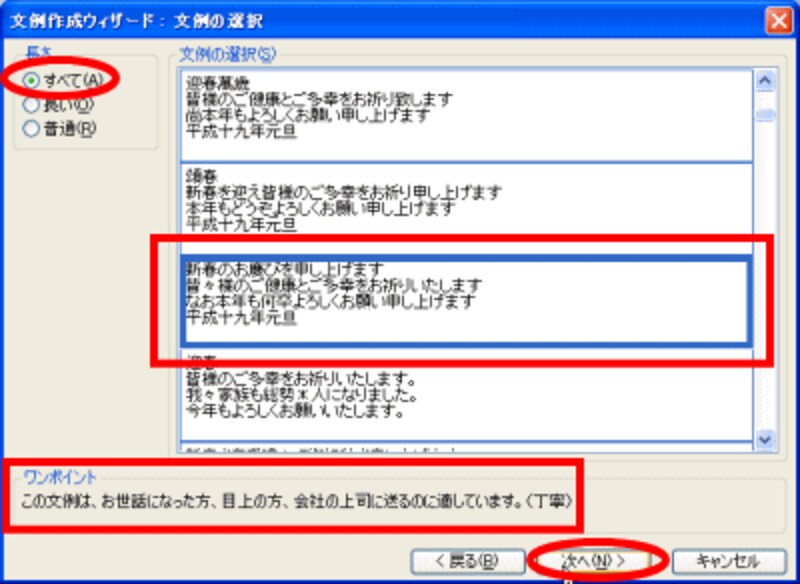
5)編集したい文章をクリックし、青く反転がかかっている箇所を編集します。今回は最初の行を削除しました。また、[デザイン]を[縦書き]にします。※削除しないで▼からいろいろな文章に変更することもできます。[挿入]をクリックします。
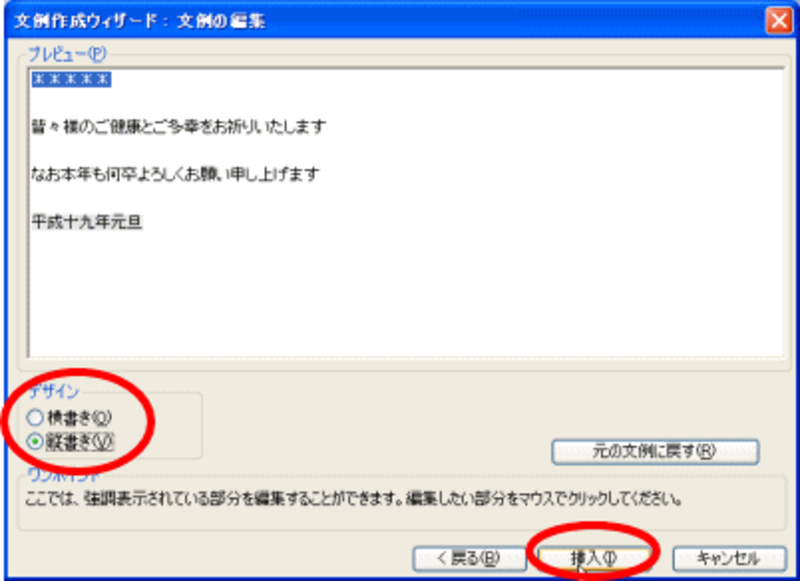
6)[文例の変更]ダイアログボックスが表示されます。閉じましょう。
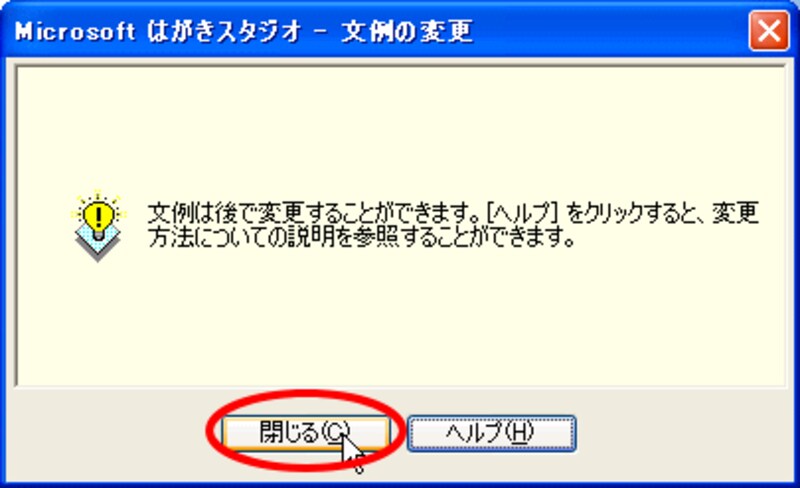
7)文章がはがきに追加されます。枠線をクリックし網掛けにして位置を移動します。
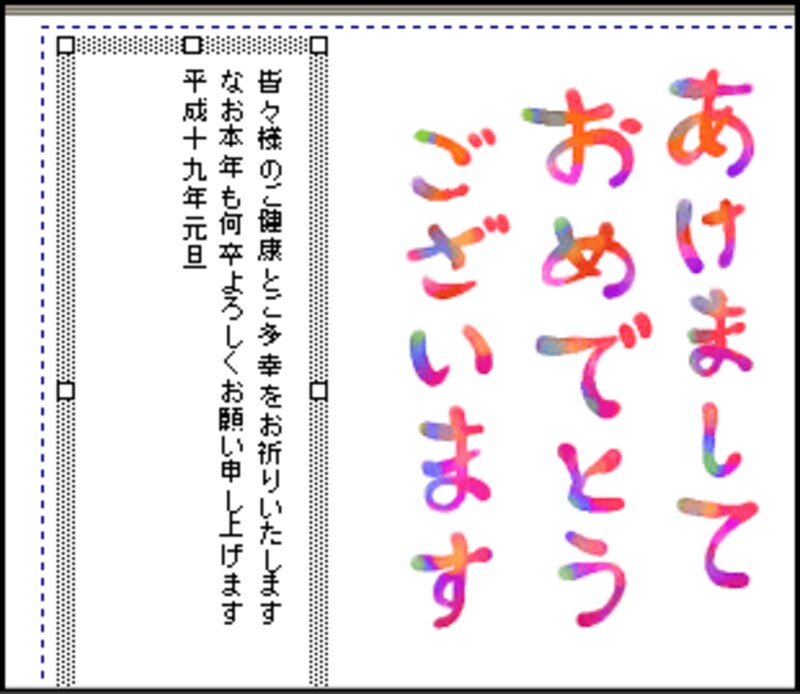
8)枠線が網掛けの状態で書体を変更します。右欄で「行書体」をクリックします。その下の斜体などを選択したり、文字のサイズなども変更していいですよ。
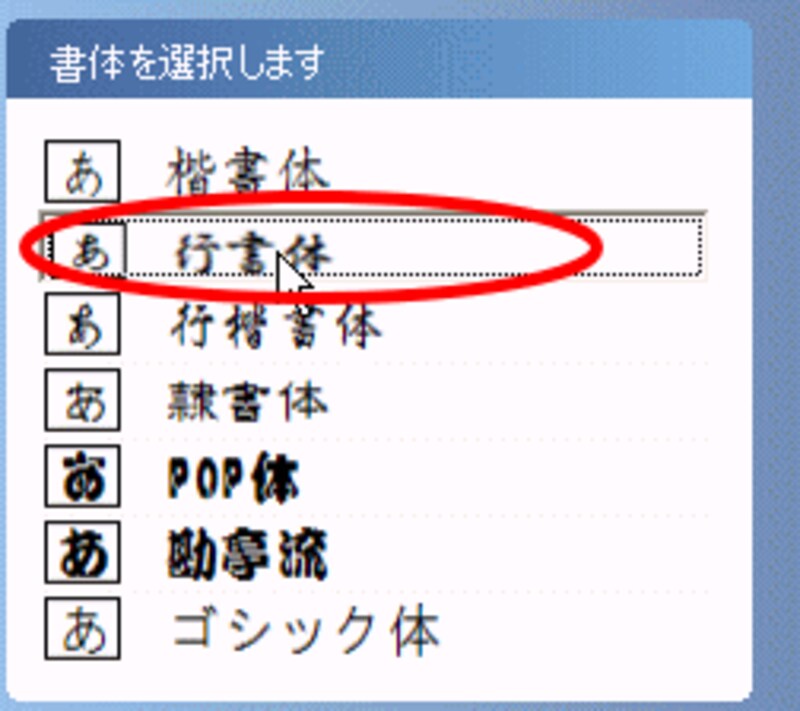
9)もし、ご自分の住所などを入れたい場合は、左の欄で「文字を追加」をクリックすると、枠線が出て文字を入れるようになりますので入力し、枠ごと移動したりサイズ変更をしてレイアウトを整えましょう。
これで完成です!!
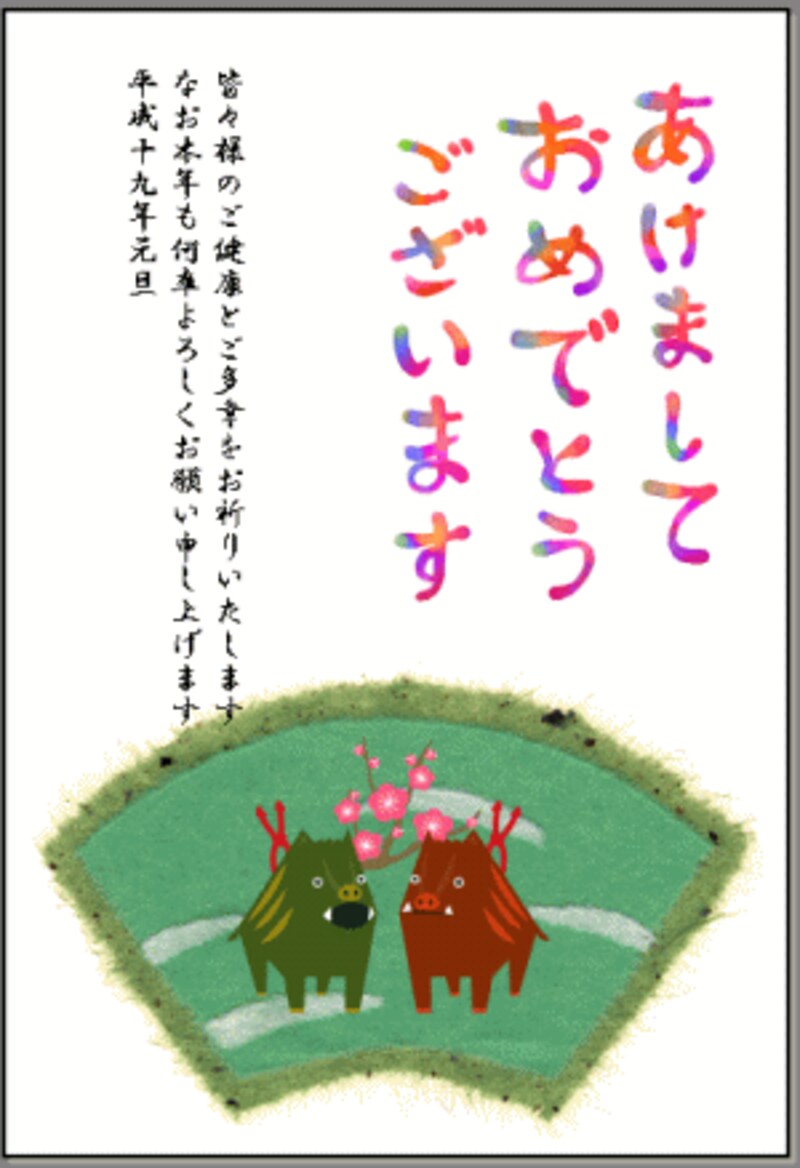
次の記事では、イラストを入れてマジカルウィザードを体験します。
【関連サイト】
▼年賀状INDEX(石渡の過去の年賀状記事をまとめました)
▼年賀状や暑中見舞いのリンク集(石渡のリンク集)






