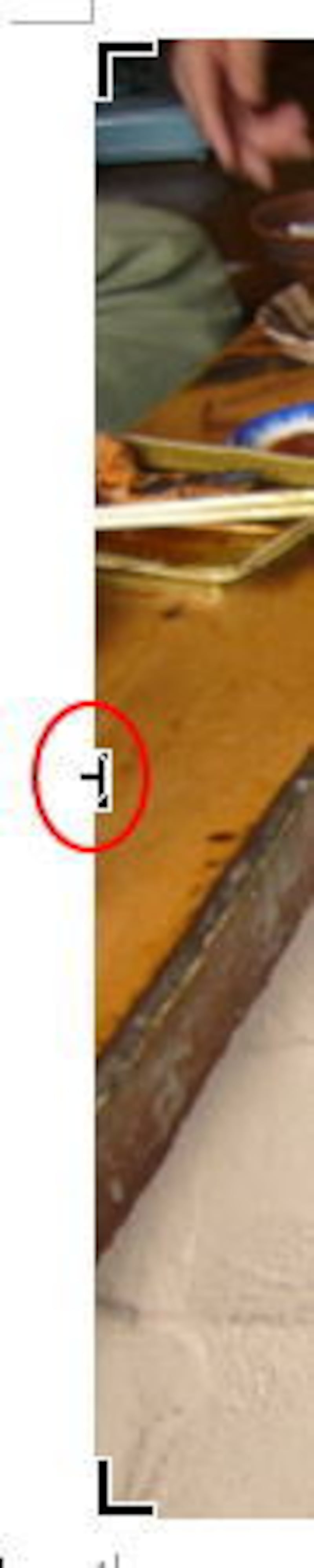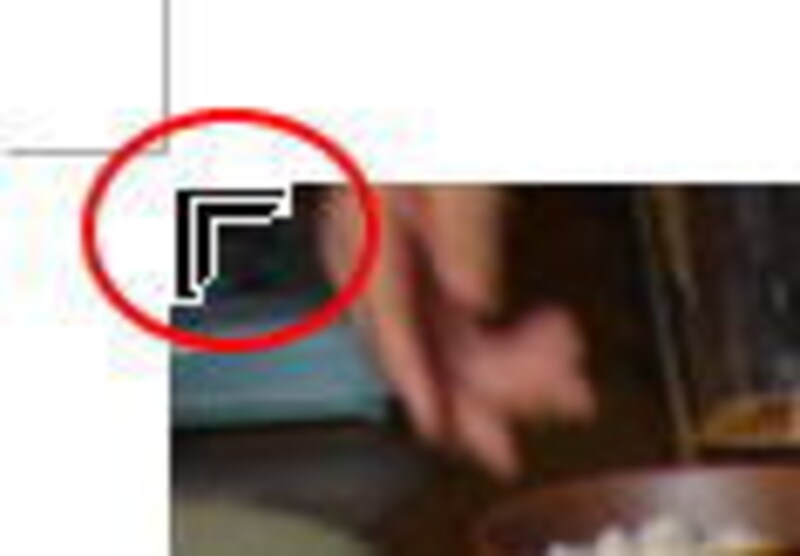トリミング炉辺焼きの周囲の食器などは要らないのでカットします
1.[図]ツールバーの[トリミング]ボタンをクリックします。写真の周囲に、かぎの印が表示されます。

2.左側部分を切り取る場合は、左の中央のハンドル部分にマウスポインタを持っていくと、形状が変わるので、内側にドラッグします。
![]()
3.上側を切り取る場合は、上の中央のハンドル部分にマウスポインタを持っていくと、形状が変わるので、内側にドラッグします。
![]()
4.上も、左も同時に切り取る場合は、左上のハンドルにマウスポインタを持っていくと、形状が変わるので、内側にドラッグします。
![]()
完成!!いらない部分がなくなりすっきりとしています。Wordの文章の中に図や写真を入れる場合はスペースの問題もありますよね。限られたスペースなら、全体を小さくする方法と、今回のトリミングの方法、いずれかを使い分けて作成しましょう。
![]()
【関連記事】
テンプレートを使って写真を入れたカレンダー作成【パソコンスキルの初歩・資格記事】
数枚の写真でお得に遊ぼう! 無料のWindowsフォトストーリー3【CG・画像加工サイト記事】