Wordで用紙サイズをはがきに
1.メニューバーの[ファイル]-[ページ設定]をクリック。2.ページ設定ダイアログボックスが表示されます。
[用紙]タブをクリックし、「用紙サイズ」を「はがき]にします。
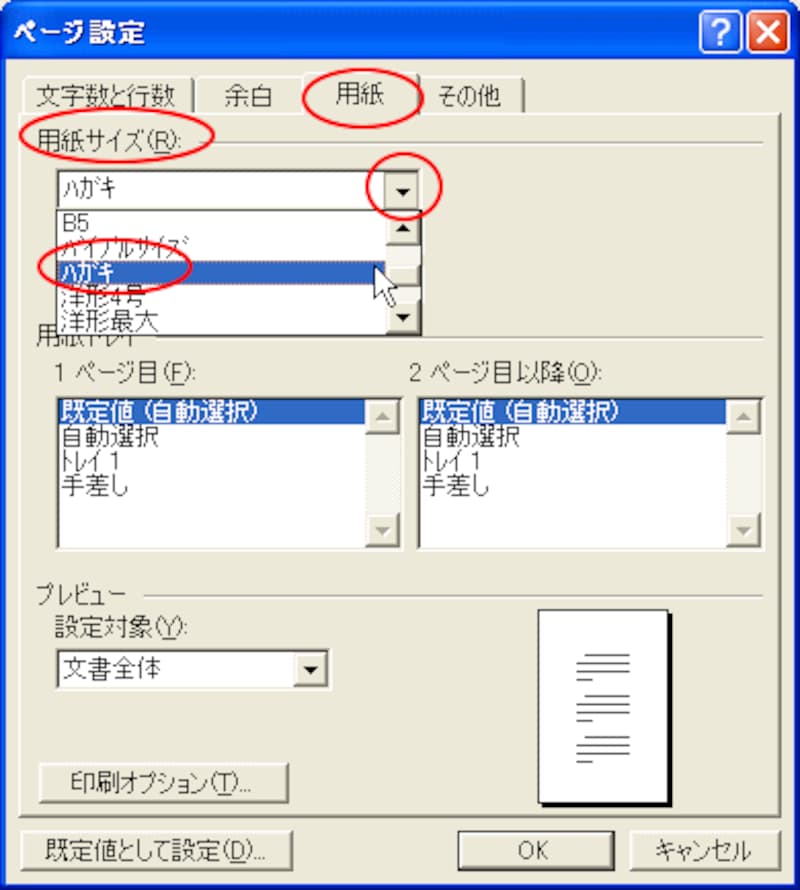
3.[余白]タブをクリックし、[印刷の向き]が「縦」になっていることを確認して、[OK]をクリック。※もし、横長のはがきにしたければ、「横」にしてください。
これで、用紙がはがきサイズになりました。
イラストを配置
1.メニューバーの[挿入]-[図]-[ファイルから]をクリックします。
2.デスクトップの「年賀状イラスト」を選択し、その中のイラストを一つずつ選らんで挿入します。
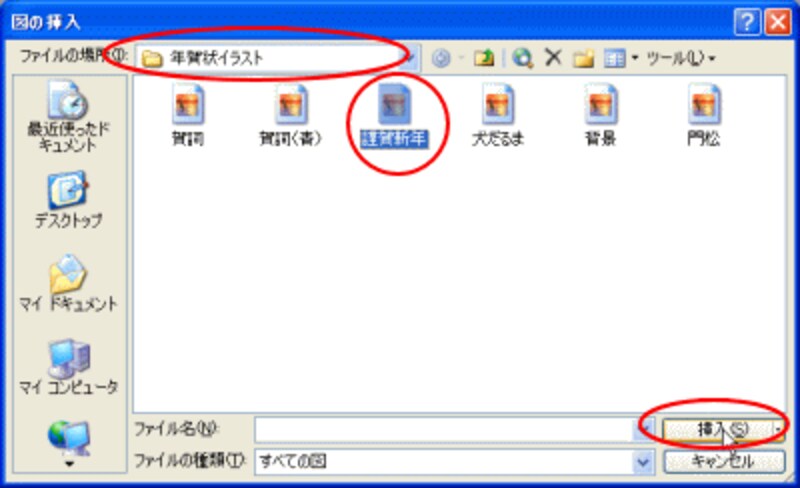
3.挿入したイラストをクリックし、[図]ツールバーの[テキストの折り返し]で[四角]をクリックします。
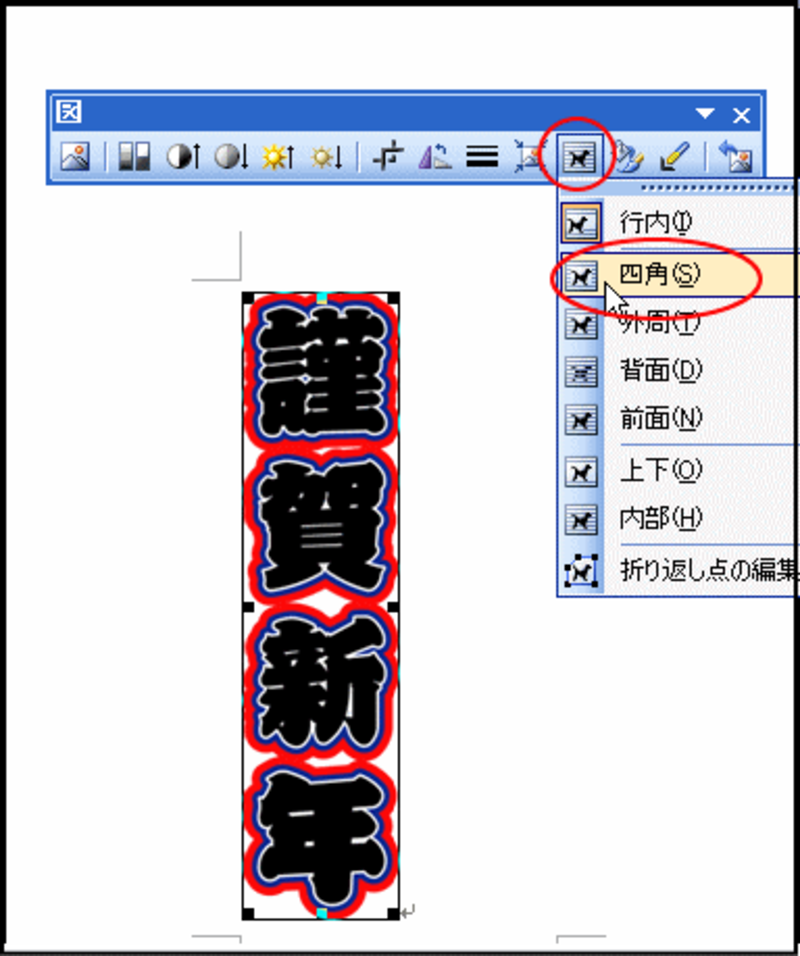
4.イラストをクリックすると、周囲に○(ハンドル)が表示されます。
5.そのハンドルにマウスポインタを位置付けると両方向矢印になりますので、内側、外側にドラッグしサイズ変更します。
6.イラストの中にマウスポインタを位置付けると4方の矢印になりますのでこのままドラッグします。※イラストを微妙に動かしたい場合は[Alt]キーを押しながらドラッグするとするすると動きます。
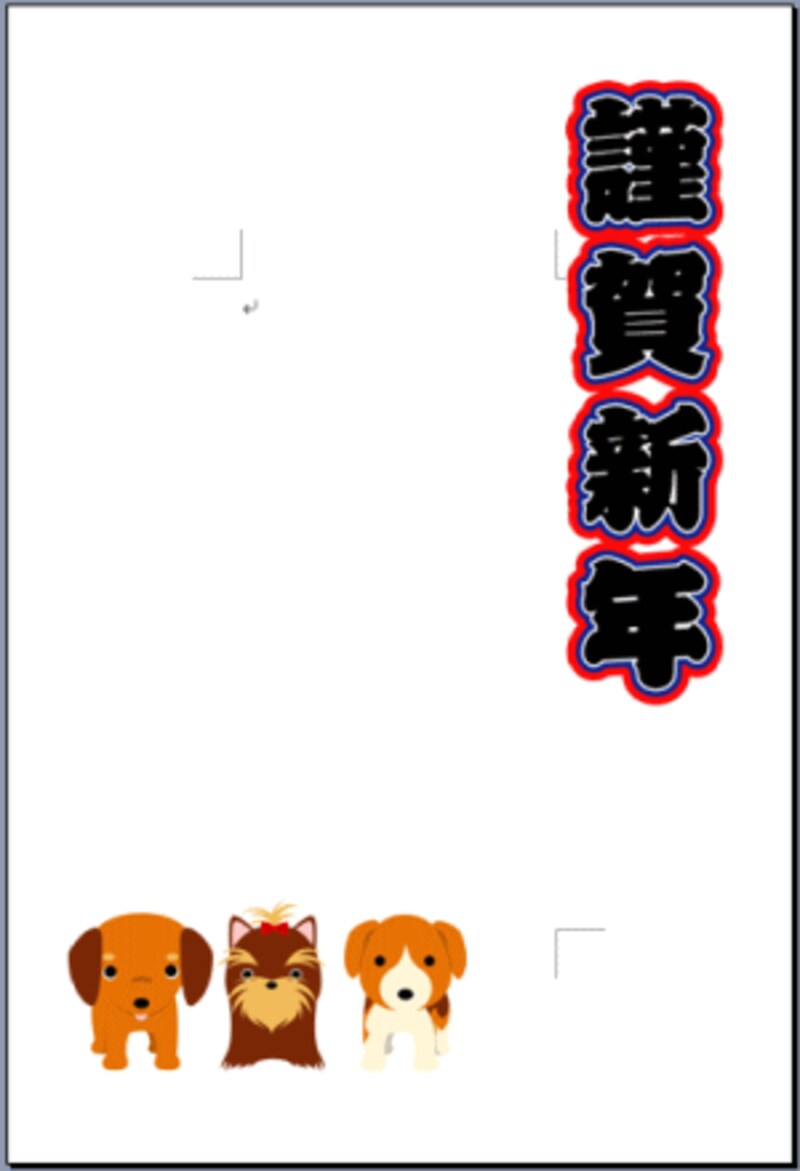
次のページでは、文字を入れて完成します。






