 |
| この書類をどのくらいで作成できる? |
※それぞれのケーブルTVでの放映時間は各自でお調べください。また、インターネットでも、9月1日の夜中3時から配信されますのでお時間あるかたは、是非ご覧くださいね。
前回はWordの文字部分の説明でしたが、今回は、Wordの図柄部分について説明します。
完成文書
これを番組内では10分で作成することになっています。全部はちょっと無理でしたが、各チームなかなかいいところまで行っていました。文字部分は前回で完成しましたので、今回は、タイトルをワードアートで作成するところから始めましょう。

ワードアートの挿入
タイトルは文字で入力せずに、ワードアートで作成すると目立ちます。メニューバーの[挿入]-[図]-[ワードアート]からか、または、[図形描画]ツールバーの[ワードアートの挿入]ボタンで入れます。
1.[図形描画]ツールバーの[ワードアートの挿入]ボタンをクリック。
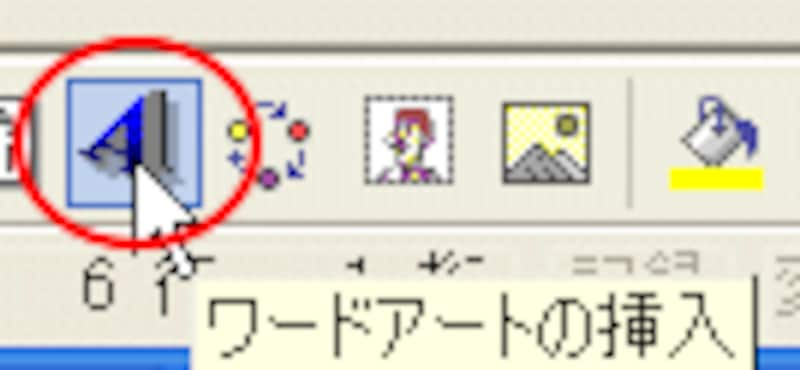
2.[ワードアートギャラリー]ダイアログボックスが表示されます。
好きなワードアートをクリックし、[OK]をクリックします。
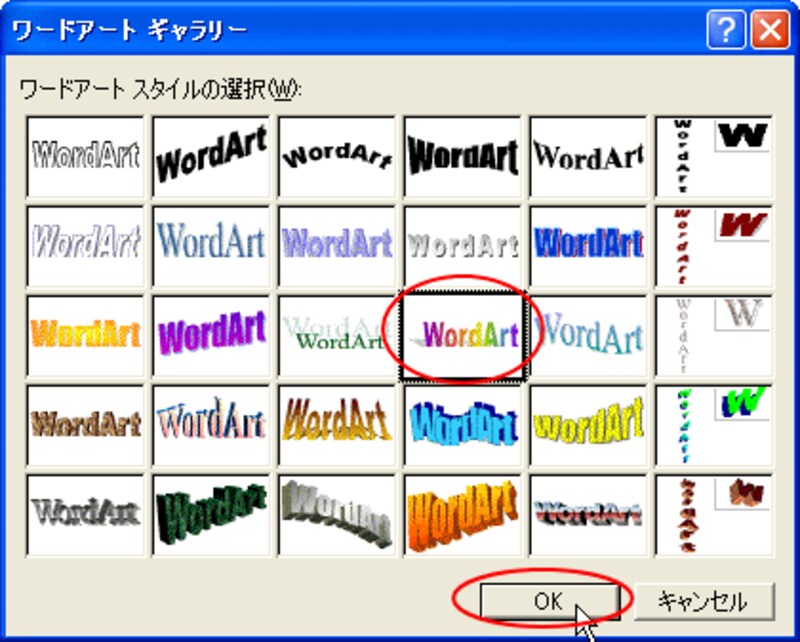
3.[ワードアートテキストの編集]ダイアログボックスで、タイトル文字を入力し、[OK]をクリック。
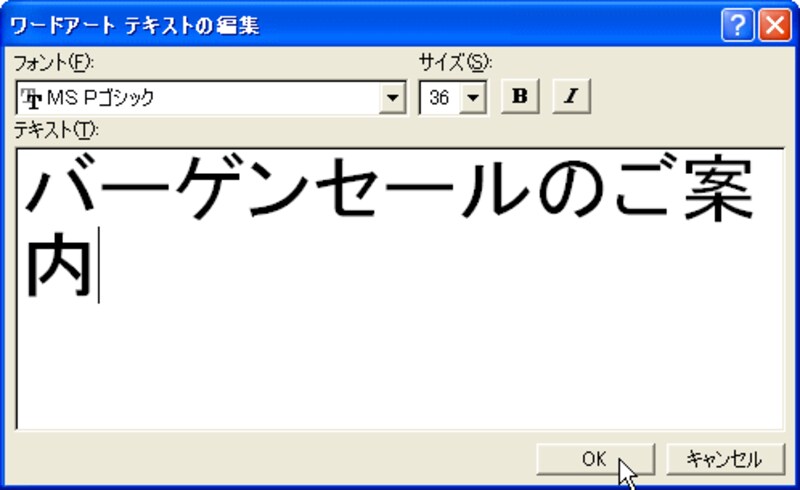
4.文書にワードアートが入ってきました。サイズ変更や移動をして、整えておきましょう。
地図の挿入
パソコン内に保存してあるファイルをWord文書に挿入する場合はメニューバーの[挿入]-[図]-[ファイルから]で、保存先のファイルを選択するか、「図の挿入」ボタンで保存先のファイルを選択します。1.メニューバーの[挿入]-[図]-[ファイルから]をクリックします。
今回はデスクトップに「地図」という画像を保存してありますのでそれを入れます。[保存先]を「デスクトップ」にし、「地図」をクリックし、[挿入]をクリックします。
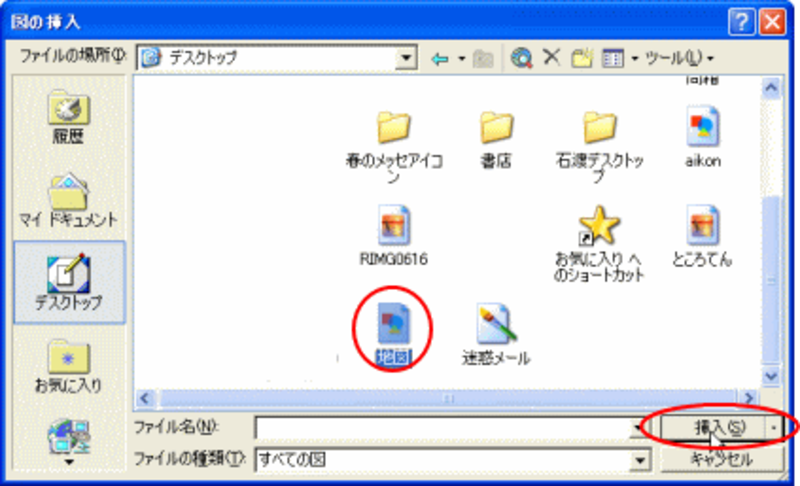
2.文書に地図が挿入されました。その地図は小さい場合もあれば、大きい場合もあります。サイズを変更します。
地図の中でクリックし、表示された[図]ツールバーの[文字列の折り返し]ボタンで[四角]か、[外周]をクリックします。
図の周囲の囲みが線ではなく、○になります。
右側にテキストボックスを配置できるよう、サイズ変更をし移動しましょう。

次のページではテキストボックス・クリップアート・オートシェイプの吹き出しについての説明をします。






