OSがXPの場合、画像のサイズ変更方法
■マイピクチャの画像を送ろう1)メールに添付したい写真をクリックします。
※複数選択する場合は、CTRLキーを押しながらそれぞれをクリックします。また、連続した写真を選択する場合は、最初の写真をクリック後、最後の写真をSHIFTキーを押しながらクリックします。
2)左の欄の[ファイルとフォルダのタスク]から「選択した項目を電子メールで送信する」をクリックします。
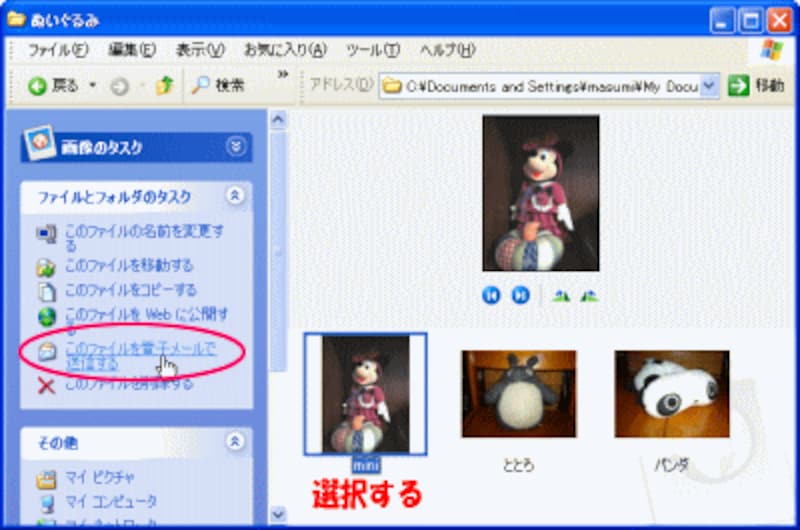
3)[電子メール経由でのイメージの送信]ダイアログボックスが表示されます。
「イメージをすべて小さくする」のチェックが入っていることを確認し、サイズを選択する、「詳細オプションの表示」をクリックします。
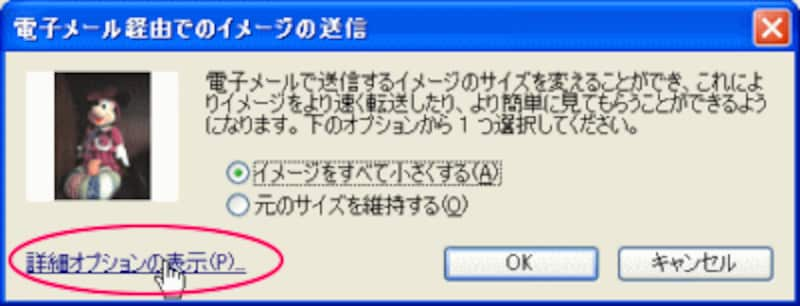
4)「イメージを下のサイズにする」という欄が表示され、3つの候補がでてきます。
いずれかを選択し、[OK]をクリックします。
※その画像によって、縮小サイズも違いますので、1度選択してから大きければ再度小さいサイズを選択すればいいです。
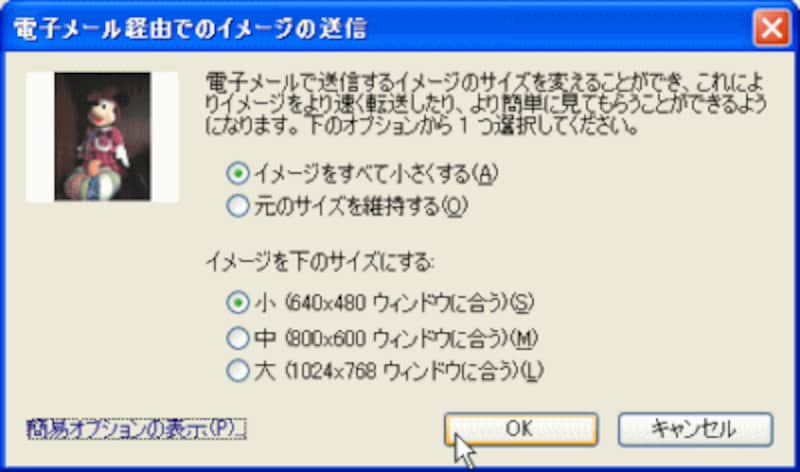
《3つのサイズ》
miniという写真(約0.98MB)を「小」にした場合・・・16.6KBに縮小されます
「中」にした場合・・・25.0KBに縮小されます
「大」にした場合・・・39.6KBに縮小されます
これも、画像によってサイズが違いますので、ご自分のものでお試しください。
5)電子メールで送信のメールが起動しますので、あて先や、件名、本文を記入し直して、送ります。
※書いてある本文は消しましょう。
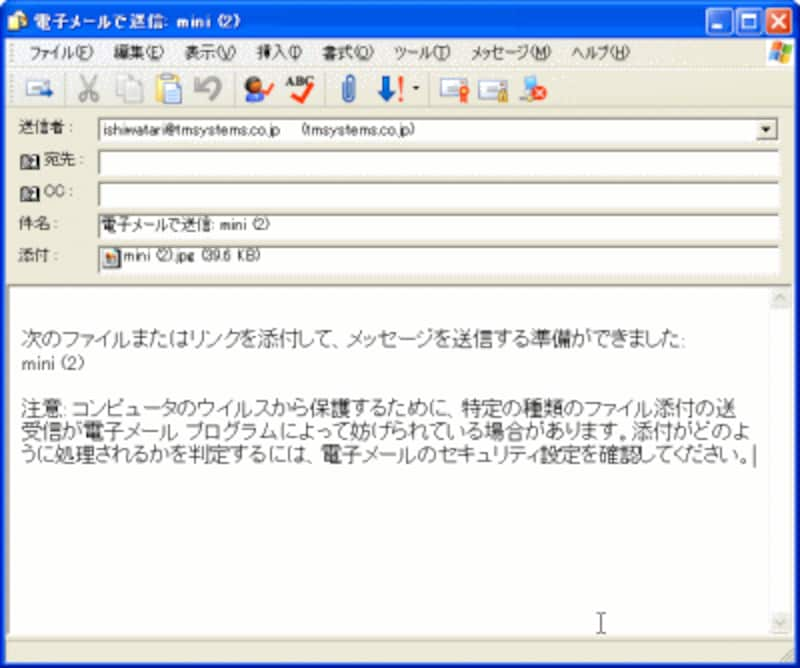
■マイピクチャフォルダ以外の画像を添付する場合
今回はデスクトップに保存してある画像利用します。
1)画像の中で右クリックします。[送る]-[メール受信者]をクリックします。
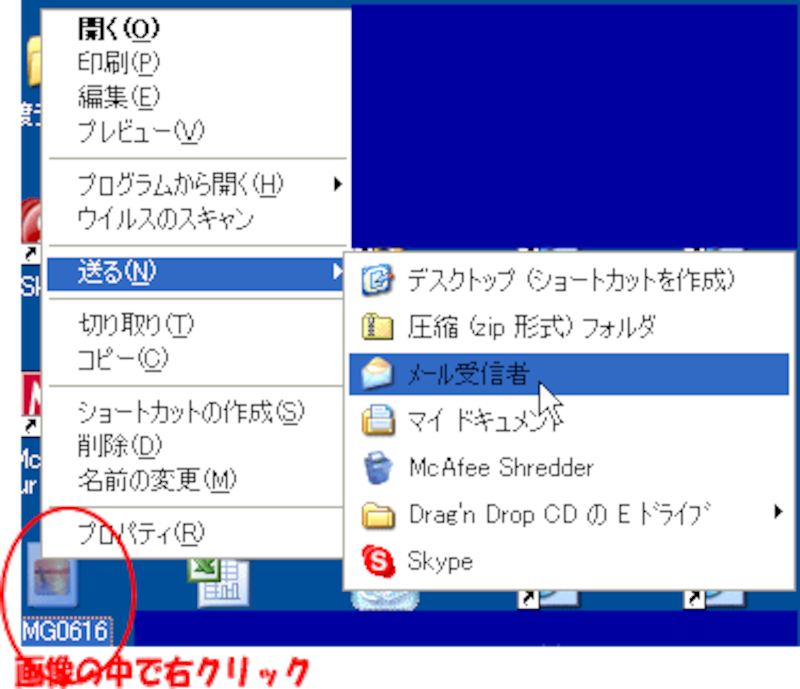
2)あとは、上記の《マイピクチャの画像を添付する場合》の4)「[電子メール経由でのイメージの送信]ダイアログボックスが表示されます。」以降に続きます。
この方法を使えば、どこに保存されている画像でも縮小して送ることが可能です。
Office2000・XPをお持ちのかたは、Microsoft Photo Editorでサイズ変更をします
3ページ目でご紹介






