 |
| カレンダをお好きな柄で作成 |
Wordのテンプレートでカレンダーを作成します。
基本がわかれば、あとは、お好きな柄をいれたり、デジカメ写真を入れて自由にカレンダーを作成できますよ。
《記事の目次》
★テンプレートで日程作成
★クリップアートで図を挿入▼2ページ目⇒
★デジカメ・スキャナの写真データを図として挿入▼3ページ目⇒
テンプレートを起動
1)Wordを起動します2)[ファイル]-[新規作成]をクリックすると、[作業ウィンドウ]が表示されます
3)[標準のテンプレート]をクリック
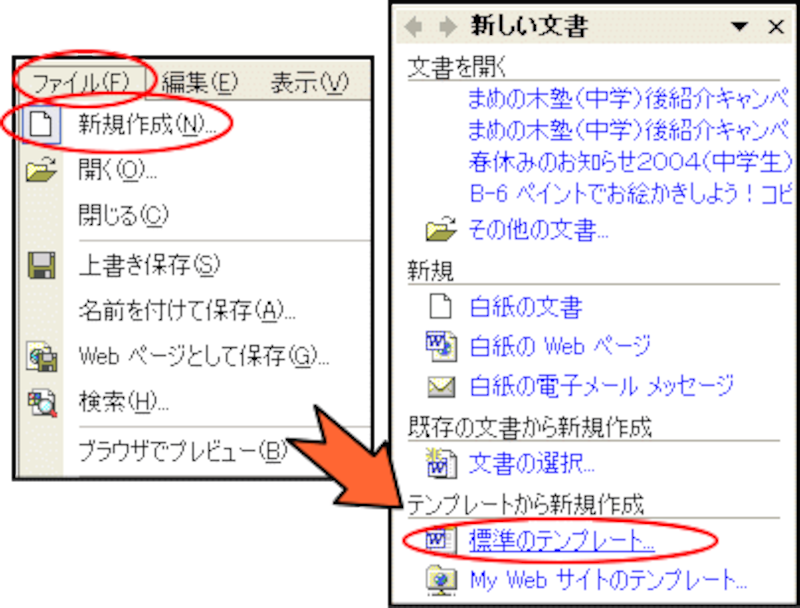
4)[テンプレート]ダイアログボックスが表示されます
5)[その他の文書]タブをクリックし、[カレンダーウィザード]をWクリックするか、クリックして[OK]をクリックします。
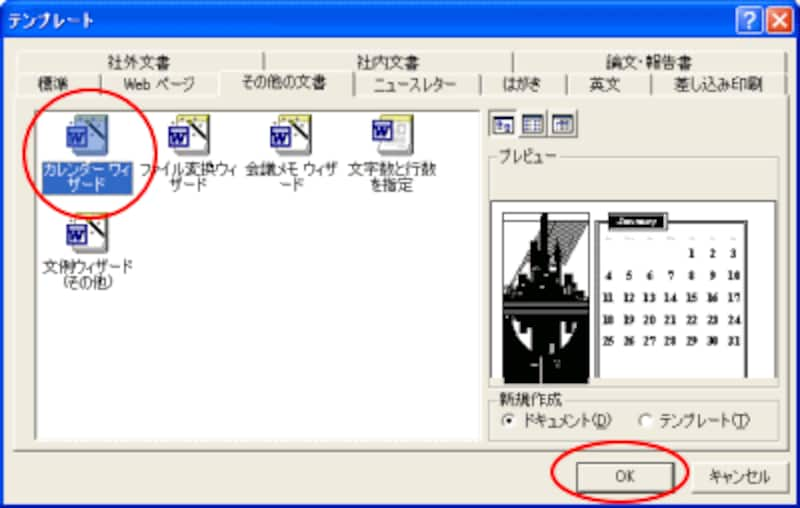
6)カレンダーウィザードが表示されます。
※ウィザードとは、もともと魔女というような意味があり、対話形式で進めていくといつの間にか出来てしまう、あ~ら不思議、魔法みたい!ということなのです。どうりでアイコンに魔法の杖がついてわけですね。
テンプレートでカレンダー作成
~ウィザードは、左の一覧に緑の点灯がある項目を現在操作していることがわかりやすく、[次へ]ボタンをクリックすることで項目が進んでいきます~1)まずは、[次へ]をクリック。
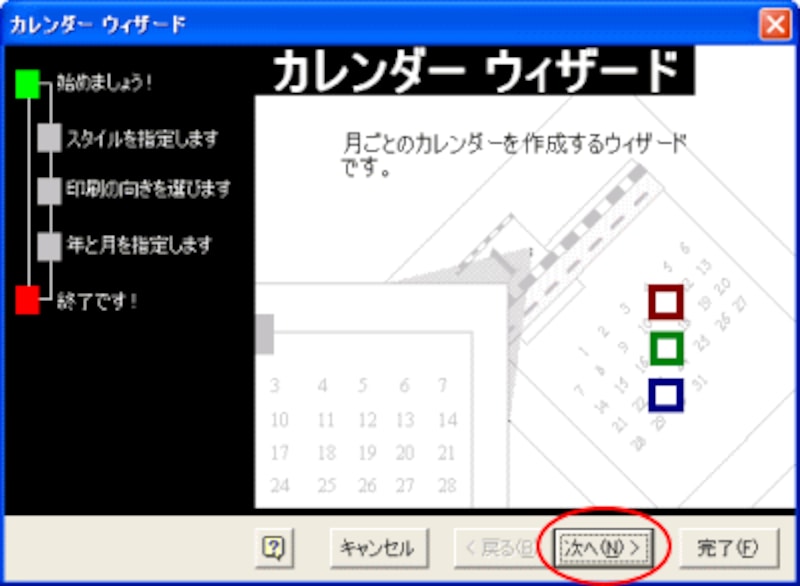
2)スタイルの指定ですが、お好きなものにチェックをいれ[次へ]をクリック。

3)[カレンダーの向き]は[縦]にして、[図を貼り付けるスペースをあける]に[はい]のチェックを入れて[次へ]をクリック
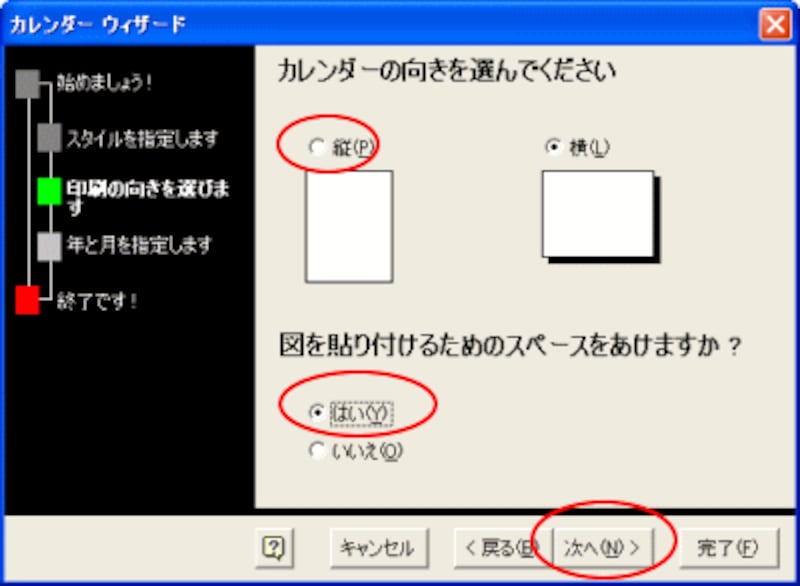
4)作るカレンダーの年と月を指定します。
今回は、2005年1月のカレンダーを作成しますので[2005]年[1月]から[2005]年[1月]までとしましょう。
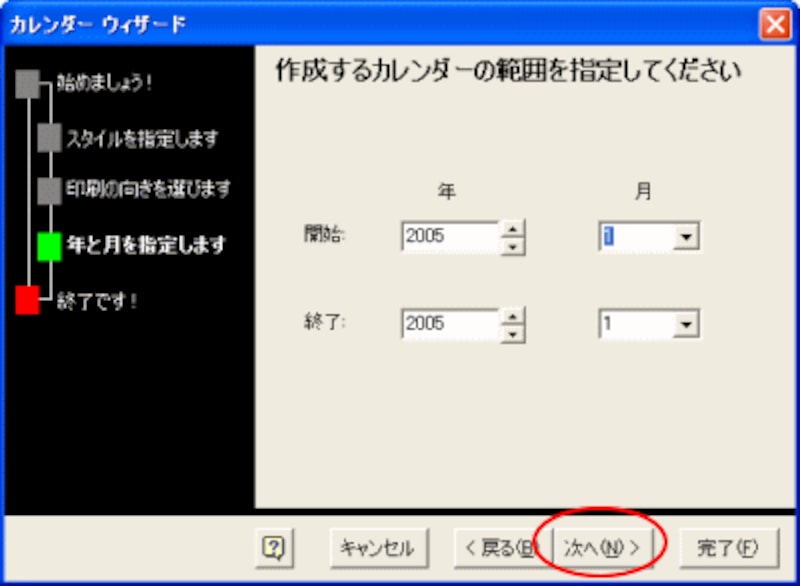
5)[完了]をクリック。
縦置きの用紙に上に図の入ったテンプレートができましたね。
これを元にしてお好きなように変更していきましょう。

次のページでテンプレートを好きなように変更しましょう⇒






