
数回に渡りExcel関数の説明をしていきます。
今回はCOUNT関数とCOUNTA関数です。
◆COUNT関数:数値が入力されているセルの個数を数える。
◆COUNTA関数:空白以外のセルの個数を数える。
◆COUNT(カウント)関数の考え方◆ =COUNT(値1,値2,・・・) ( )の中の項目を引数(ひきすう)と言います COUNT関数は引数に指定した範囲のセルの中で数値の入っているセルの個数を求めます ◆COUNTA関数の考え方◆ =COUNTA(値1,値2,・・・) 引数の考え方は、ROUND関数と同じですが、COUNTA関数は、何か入力してあれば、文字でも数値でもそのセルの個数を求めます |
◆元となる表作成をします
今回は、各営業所で、5月の△△メーカーのパソコンの販売台数を計算し、提出したかどうかの件数を調べています。
1.管轄・営業所・台数のデータを入力します
まだ、台数の提出がされていない箇所は、未と入力します
2.表をアレンジします
題名はフォントサイズを大きくし、太字にします
項目名は、中央揃えにします
表全体に罫線を引きます(格子)
管轄は、[セルを結合して中央揃え]で結合します
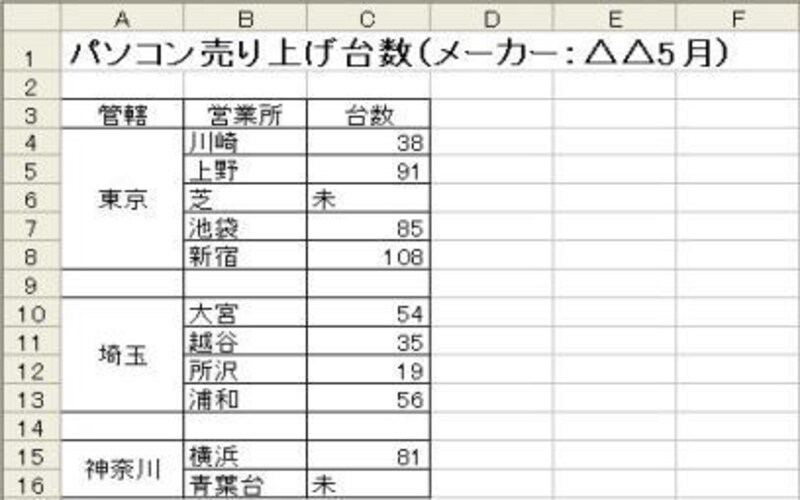
◆COUNT関数を入れましょう
1.関数を入れる表を右側に加えます
2.処理済みと、未処理の項目を作成します
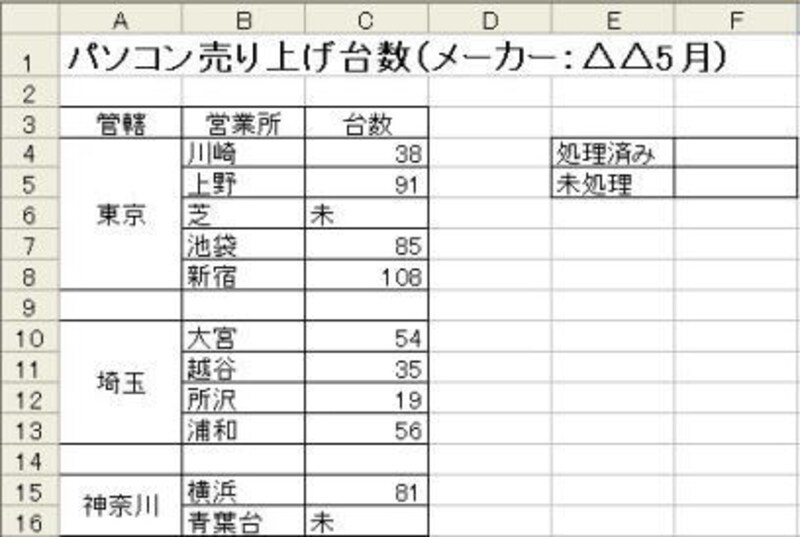
3.関数を入れるセルをクリックし(今回は、処理済みを入力するセル、(F4)下図での赤丸1)数式バーの左にあるfx(関数の挿入)ボタン(下図赤丸2)をクリックします。
4.[関数の挿入]ダイアログボックスが表示されます。
5.[関数の分類]が[最近使用した関数]になっていると、その下の[関数名]に最近使用した10個の関数名が表示されます。その中にCOUNT関数があればクリックします。
6.ない場合は探します。[関数の分類]を[すべて表示]にします。
※もし、関数の分類名がわかっていればそれを入れて探すこともできます。COUNT関数は[統計]です。
7.日本語入力がOFFになっていることを確認し、1度、[関数名]の中でクリックしてから、COUNT関数の頭文字である『C』を入力すると、関数名の中で、Cの文字に飛びます。そこからスクロールしながら、COUNTを探してクリックし、[OK] をクリックします。

6.[関数の引数]ダイアログボックスが表示されます。
1つ目の引数の欄が黒く反転している状態で、調べたい範囲(今回は、C4からC16)をドラッグします
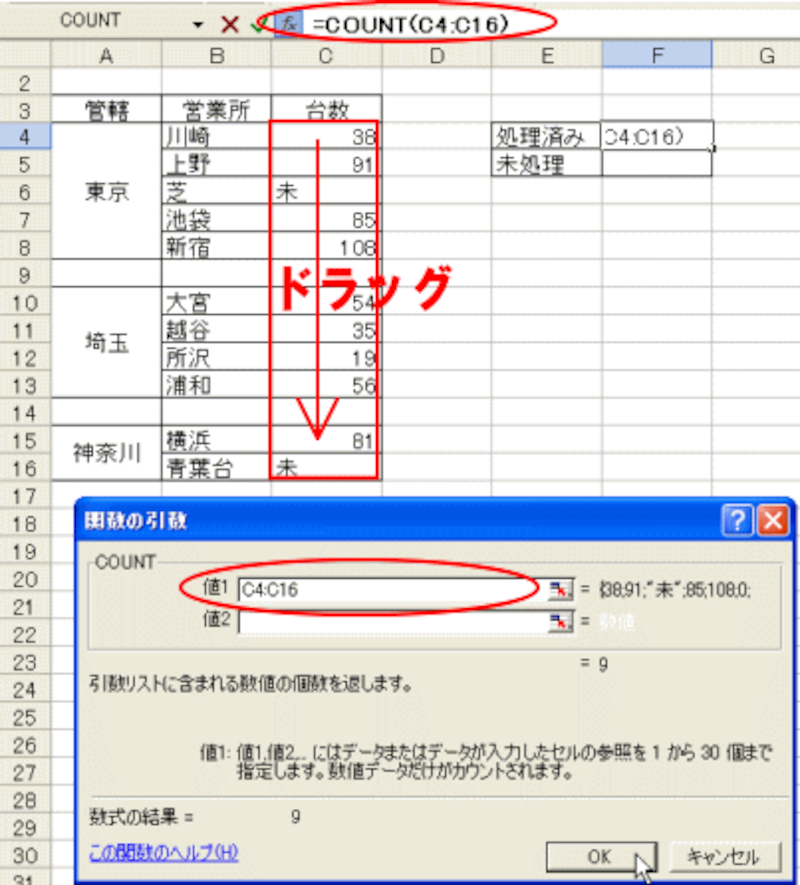
7.[関数の引数]ダイアログボックスの下の表示される[数式の結果]には、「9」と表示されています。
8.[OK]をクリックします
9.F4セルに解(9)が表示されました。
ここで確認です。
COUNT関数で表示された9は、空白セルや、未と入力されたセルの数は含んでいませんね。
次のページでは、COUNTA関数を説明します⇒






