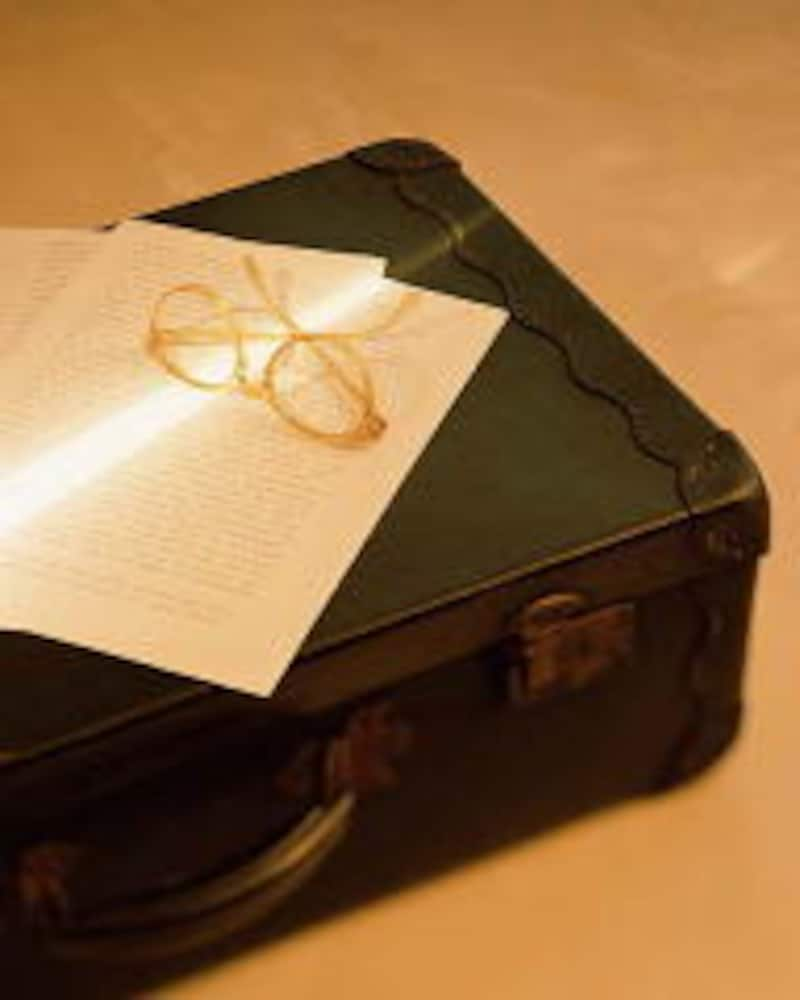
文書作成の際、一定の範囲だけに段組みの設定をしたり、思った位置でページをかえることがあります。
それぞれの操作は、メニューから行ったり、 右クリックで出したコマンドから選択したりしますが、もっと速く操作できればと思ったことはありませんか?実はキーボードだけで操作できるものがあるのです。
今回は、キーボード操作に注目して文書作成をしてみましょう。
※本文中では、ショートカットキーを赤字で表示しています。
◆今回ご紹介するショートカットキー◆
段落内の改行・・・[Shift]+[Enter]
改ページ・・・[Ctrl]+[Enter]
セクション区切り-改ページダイアログボックスの表示・・・[Alt]+[I]のあと[B]
ページ設定ダイアログボックスの表示・・・[Alt]+[F]のあと[U]
段組みダイアログボックスの表示・・・[Alt]+[O]のあと[C]
段区切り・・・[Ctrl]+[Shift]+[Enter]
◆文章を入力
(今回はアンケート調査会社の報告という設定です)

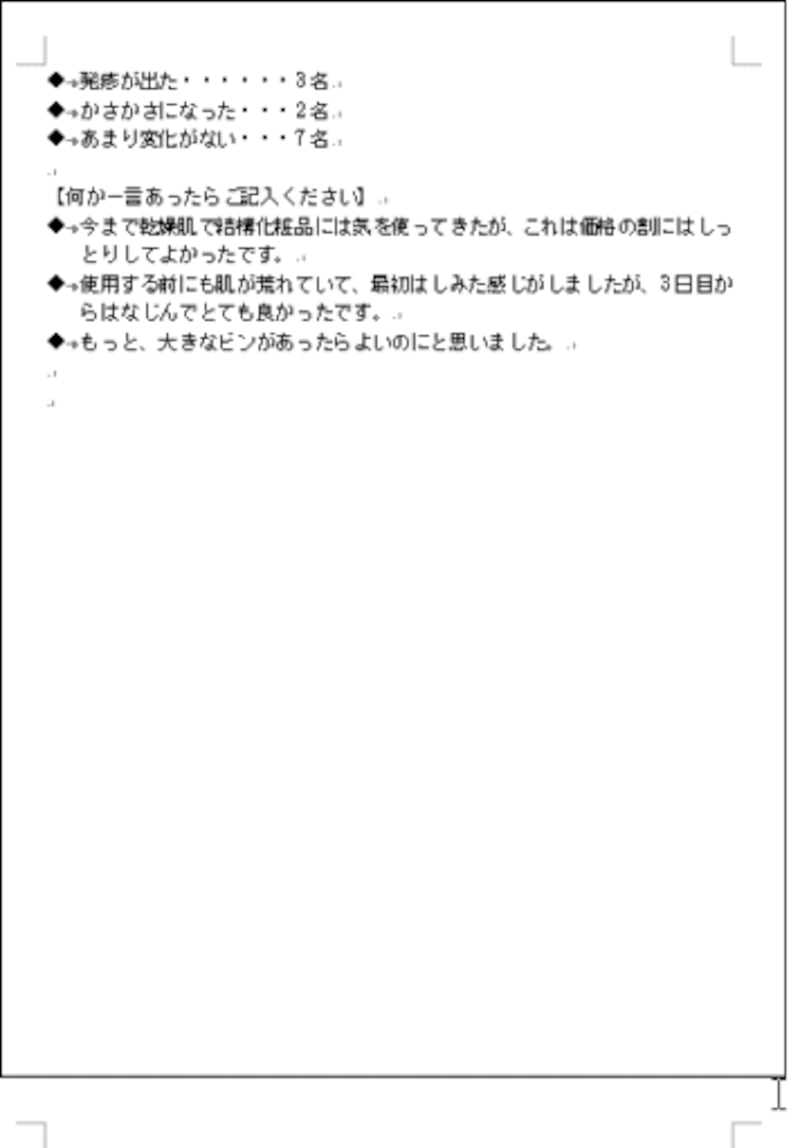
◆ 段落内改行
※この段落内改行の設定をすれば、段落内にカーソルが表示されているだけで位置揃えの設定をすることができます
1.数行まとめて位置揃えを設定する場合は、改行せずに、[Shift]キー+[Enter]キーで同じ段落内で行を変える設定をします。(あとで、右揃えをする場合に範囲選択しなくても、差出人か、会社部課名のどこかにカーソルを表示すれば右揃えボタンで位置変更ができます)
この場合、改行マークではなく、下向き矢印(↓)が編集記号として表示されます。

2.日付や、差出人・会社部課名を右揃えします。(範囲選択しないで、どこかにカーソルが表示されたら、右揃えボタンをクリック)
※タイトルも中央揃えにし、サイズを大きくします
◆ 改ページ
アンケートを2ページへ移します
※改ページとは、任意の場所で強制的に次のページに改めることです。
1.改ページしたい最初の文字位置の前で、カーソルを表示します。
(今回では、タイトルの「アンケート」の「ア」の前です)
2.[Ctrl]キー+[Enter]キーを押します。
([Ctrl]キーを押しながら[Enter]キーを押します)
3.タイトル以降が全て2ページ目に移動しました。
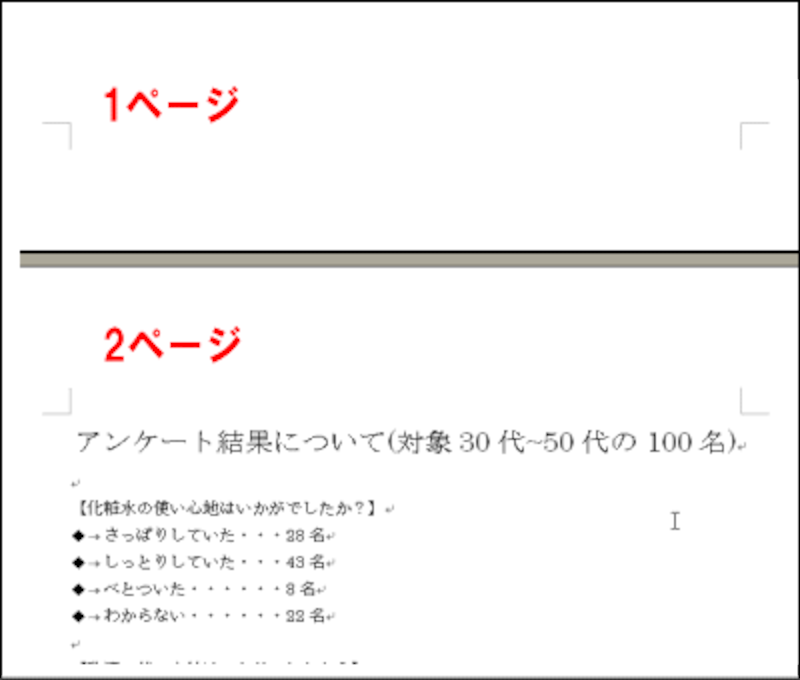
▼次のページでは、セクション区切りと段区切りをご紹介⇒






