 Excelファイルで、担当している顧客のデータや、次回の会議の資料、収支決算表などを管理している方が多いと思うのですが、皆さんは、他人にファイルを見られないようにきちんとセキュリティー管理をしていますか?
Excelファイルで、担当している顧客のデータや、次回の会議の資料、収支決算表などを管理している方が多いと思うのですが、皆さんは、他人にファイルを見られないようにきちんとセキュリティー管理をしていますか? 今回は、このようにExcelで管理している重要書類にパスワードを設定し、他人に見られないようにするテクをご紹介いたします。
また、複数の担当者がいて、同じ書類に入力していく場合は、項目名などは保護をして、新しいデータだけを打ち込んでいけるようにするテクもお教えいたします!
1ページ:シートを保護するテク
▼2ページ:項目名・計算式を保護するテク
▼3ページ:パスワードでExcelのファイルをロックするテク
◆シートの保護
シート内容を変更されないようにシートに保護をかけましょう
1.メニューバーの[ツール]-[保護]-[シートの保護]をクリック
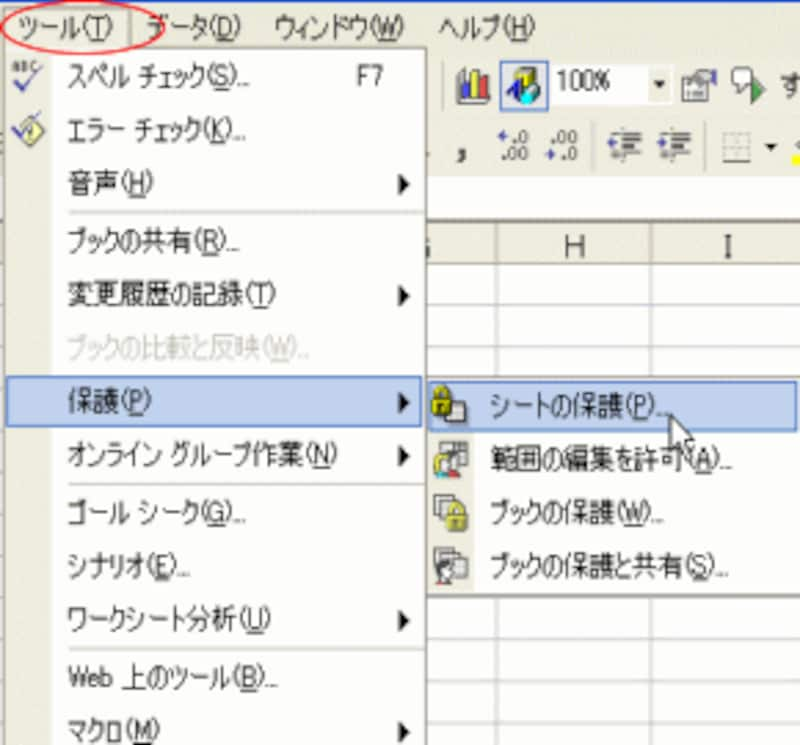
2.[シートの保護]ダイアログボックスが表示されます
ここで、保護したい項目にチェックを入れ、[シートの保護を介助するためのパスワード]の欄でパスワードを入力します。
※パスワードは半角、全角の違い、大文字、小文字も細かく設定されますので、自分で打った状態をよく覚えておいてください。
[OK]をクリック
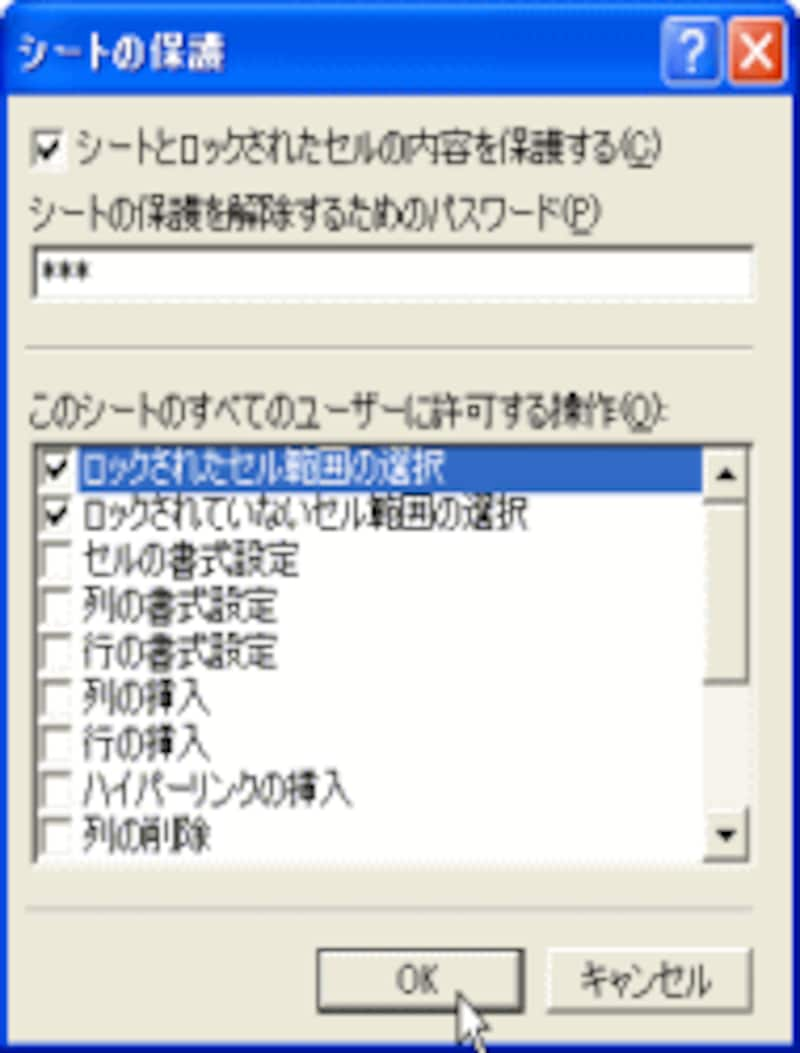
3.再度パスワードを入力します
[OK]をクリック

4.これでもう、何も入力することができなくなりました。
試しに何か入力しようとすると・・・
[これは読み取り専用ですから、シートの保護の解除をした後に変更してください]というような内容が表示されてしまいます。
これで、パスワードをしらない人にシート内容を変更されることはなくなりましたね。

※もし、解除をするなら、[ツール]-[保護]-[シート保護の解除]をクリックし、パスワードを打って解除します。(パスワードを知っている人しか、解除できないのです)
※同じように[ツール]-[保護]-[ブックの保護]を選択すると、シートの並びなども保護されますので、シートの挿入や削除などもできなくなります。
▼次のページでは、担当者が複数の場合、パスワードを打っての更新作業だと大変ですので、データ部分だけを打ち込める設定にする方法をご紹介します⇒






