
会社でも個人でも今まで住所録をExcelで作成しているかたは多いと思います。それを利用して宛名を作成していることでしょう。そのまま、年賀状で宛名書きとして利用してもいいのですが、配置を決めるのが結構めんどうです。
その点、はがき作成ソフトの住所レイアウトは、何も設定しなくても住所のマンション名が改行されちょうどいい位置に配置されたり、連名も名前の位置が揃ったりして簡単です。そんな便利なところに引かれて、パソコンにバンドルされているはがき作成ソフトを利用したり、新たにソフトを購入した場合、住所録をどのように作成しますか?住所を再度入力し直したり、コピー&ペーストしたりして時間をかけていませんか?
そんなことをしなくても大丈夫。今のはがき作成ソフトはとっても便利!
他で作成したファイル(今回はExcel)をインポートし、そのはがき作成ソフトで使えるようにできるのです!特に会社などの膨大な住所録を変換するのはこの方法が一番!
今回はExcelの住所録を、はがき作成ソフトにインポートする方法を2つのソフトを例に挙げてご紹介します。
《INDEX》
1ページ・・・筆まめへのインポート
2ページ・・筆ぐるめへのインポート
| <筆まめへのインポート> |
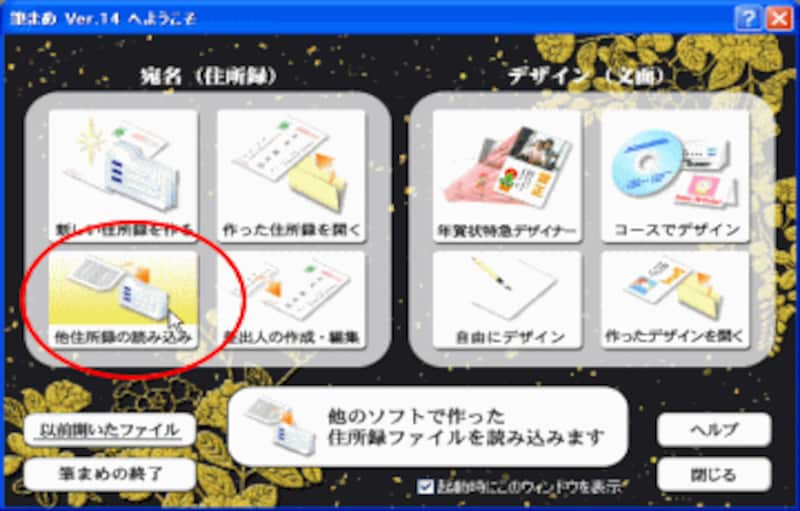
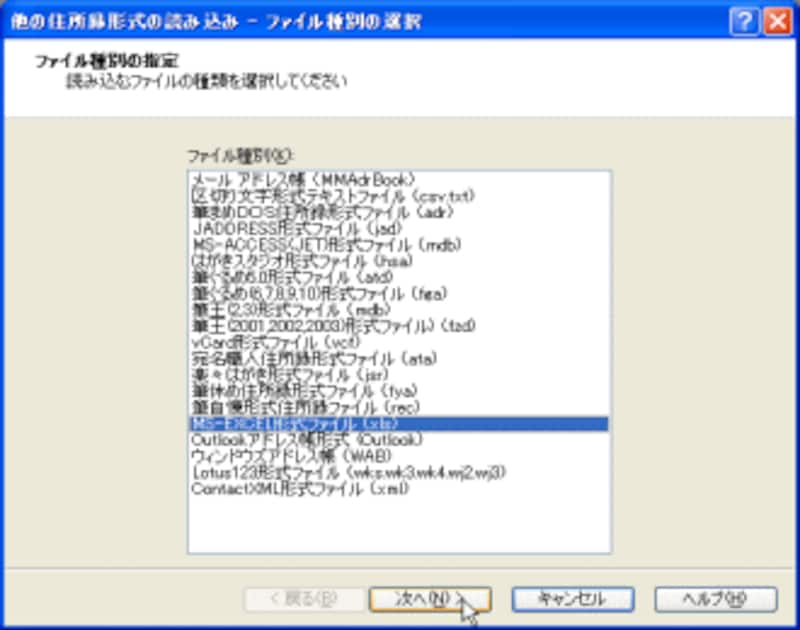
※Accessも、他のはがき作成ソフトもたくさん選択できますね。
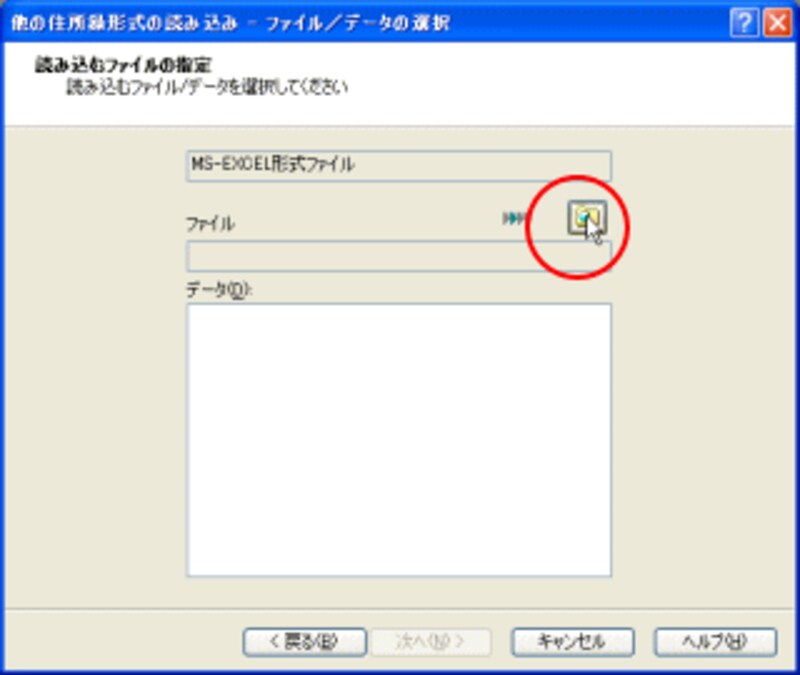
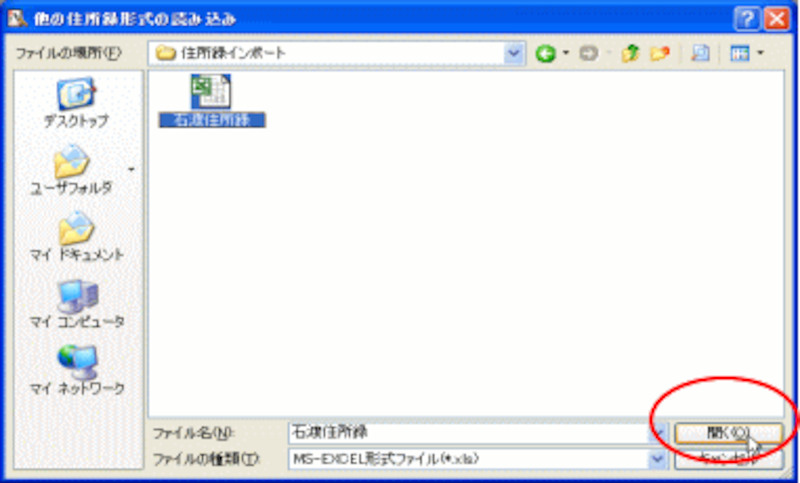

私のExcelのデータは1行目が項目名でしたので、[最初のレコードを読み込みデータから除外]にチェックを入れました。
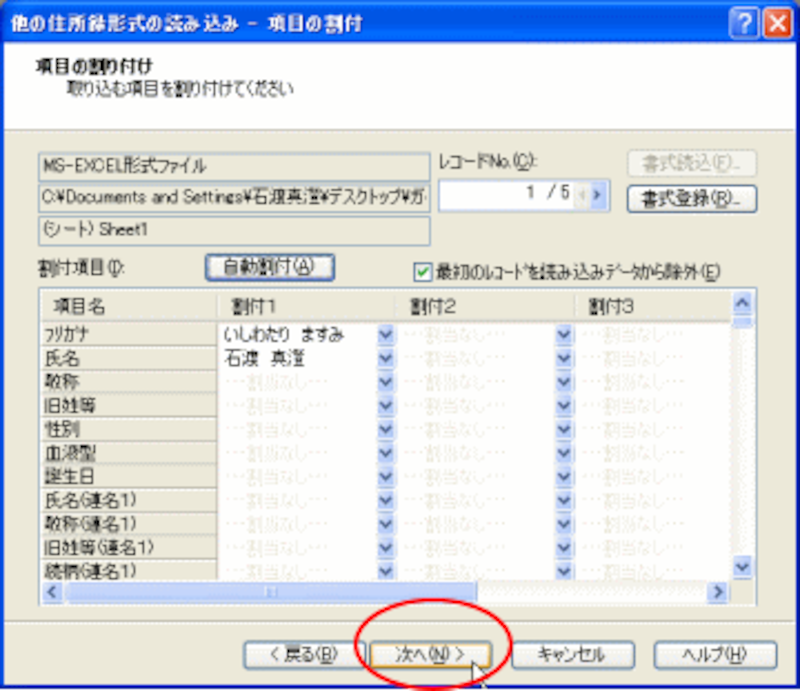
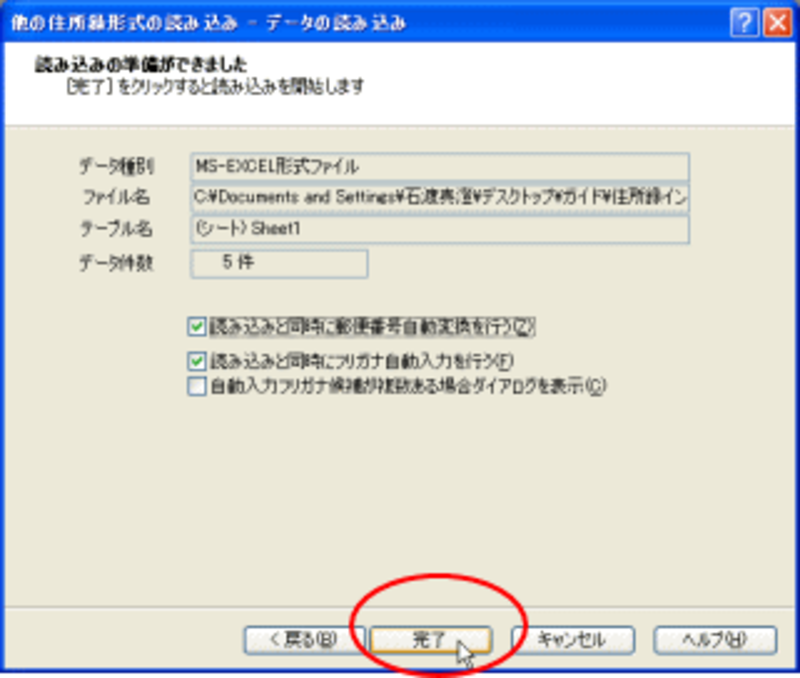

うまくインポートできましたか?
次のページでは、筆ぐるめでのインポートのご紹介です⇒






