いろいろなデータがたまったままですとパソコンの空き容量が少なくなり動きが鈍くなったり、エラーメッセージが頻繁に表示されるようになってしまいます。パソコンの容量が残り少なくなるといつも「残りの容量が少ないです」という内容のメッセージが出てうっとうしくなります。この年末に容量を空ける為にも、削除作業を行いましょう。
今回は、この時期に”大掃除”として載せていますが、いつ行ってもいい作業です。期間を決めて(例えば3ヶ月に1回など)時々してください。
私のパソコンの空き容量はどのくらい?
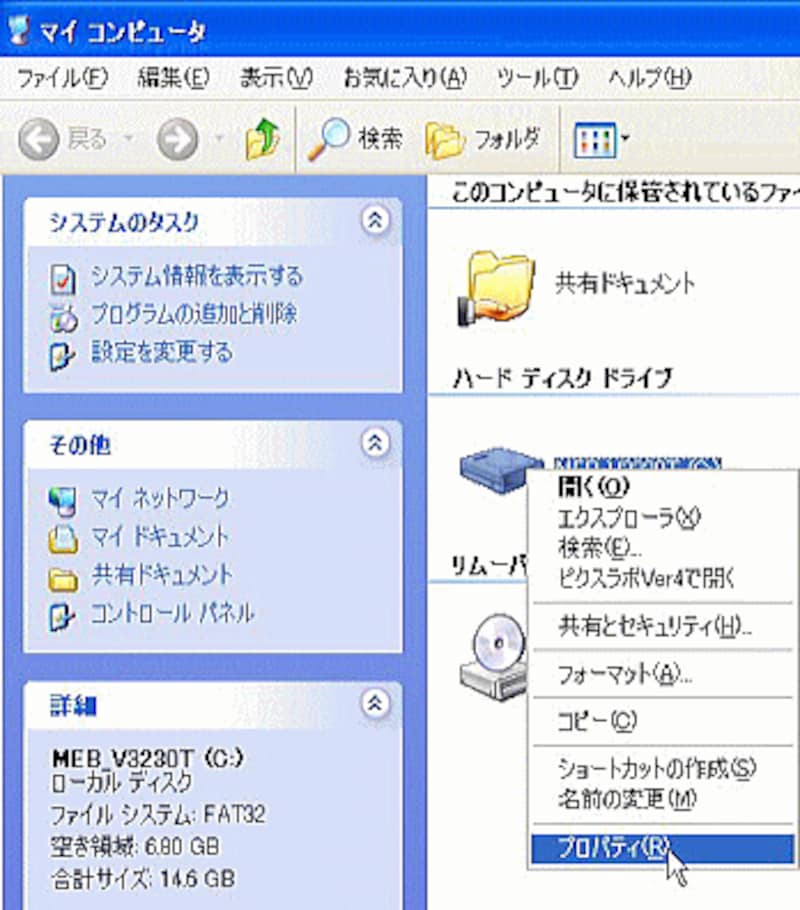
マイコンピュータをWクリック。(XPの場合は、スタートからマイコンピュータをクリック)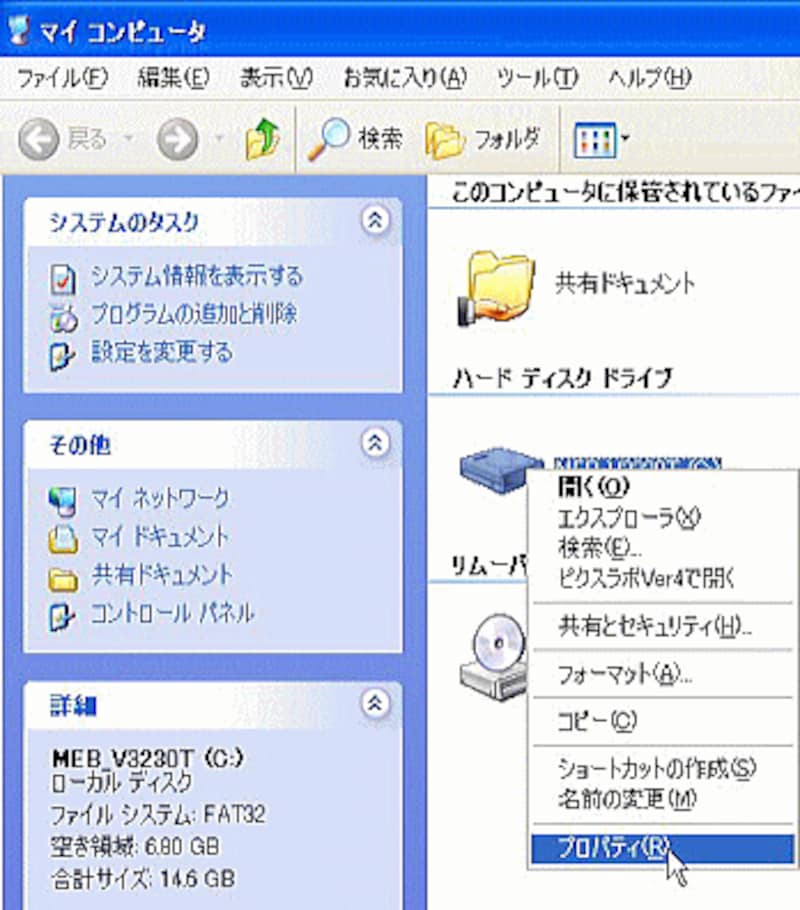
その中でドライブがC、Dなどの表示でありますのでそのアイコンの中で右クリック。
プロパティをクリック。
現在の空き容量を確認できます。
パソコン本体のドライブがCドライブのほかにいくつかある場合、全ての空き容量をチェックしてください。
どれなら消していい?
(デスクトップ上を確認)消していい○ どちらでもいい△ だめ×
1.windowsを使用している方ですと、ゴミ箱のアイコンや、マイコンピュターや、マイドキュメントなど、規定のアイコンがあります。(ないパソコンもあります)⇒×
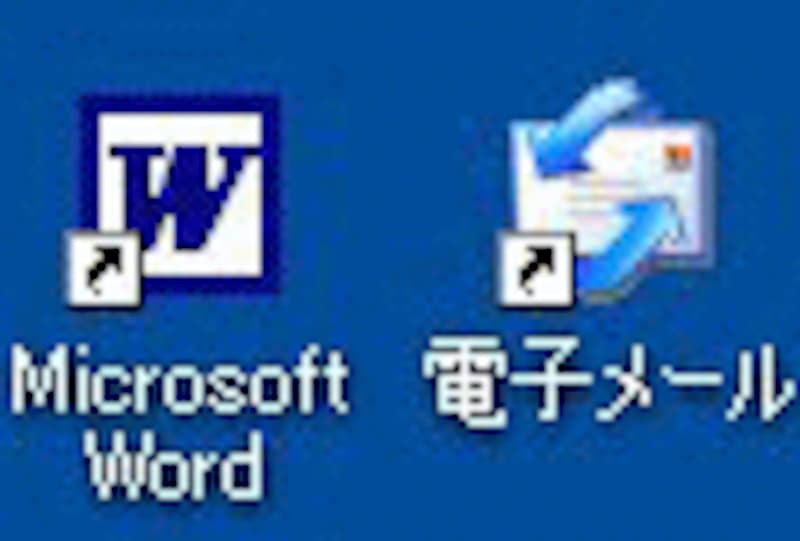
2.アルファベットの左下に小さい矢印がついたアイコンがあります。⇒○
▼削除の仕方は2ページで

3.黄色いフォルダがあります⇒△
▼削除の仕方は2ページで
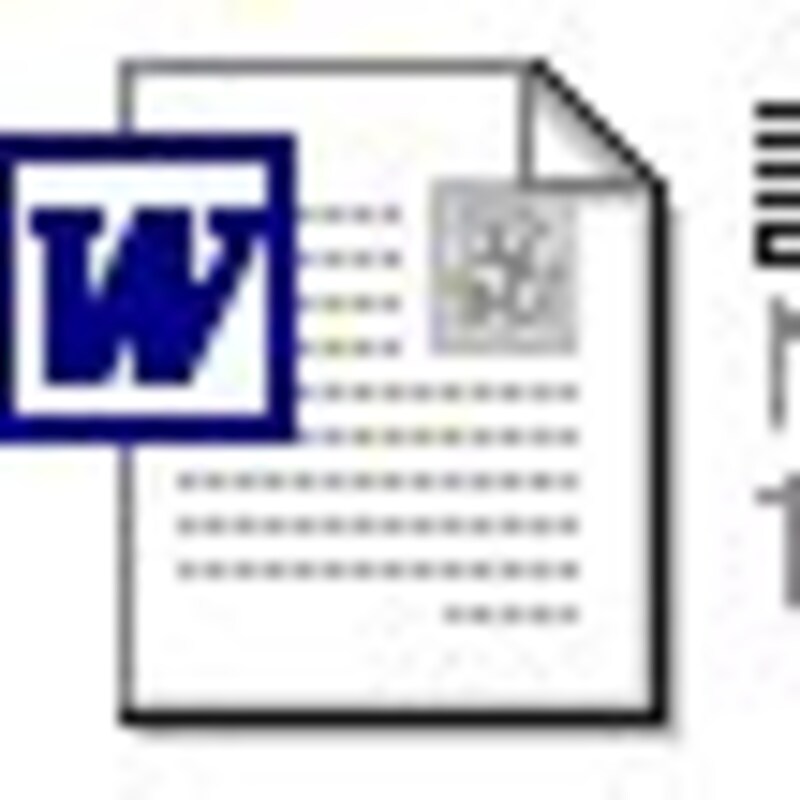
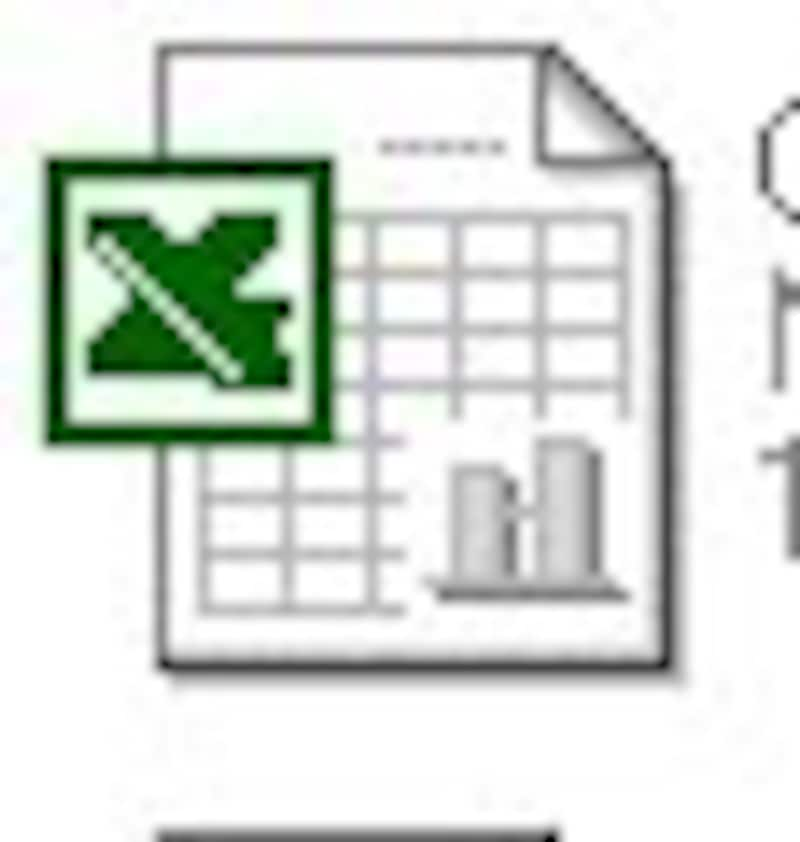
4.左上にマークのついたアイコンがあります⇒○
▼削除の仕方は2ページで
5.電子レンジのアイコンや、ちょっと変わった絵柄も見つかるかもしれません⇒△
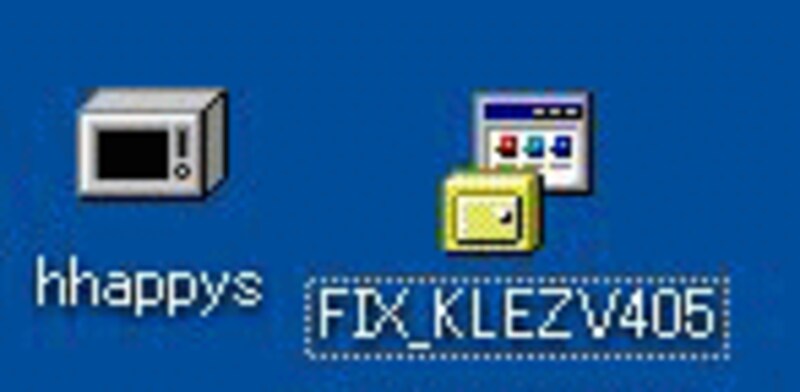
▼削除の仕方は2ページで
この中でいらない物を削除していきます。
いらない物を削除しよう!
方法:いらないものをクリックして選んだらDeleteキーを押します。ゴミ箱に移しますか?というようなメッセージが出ますので、はいをクリックしてください。
ごみ箱に移動します。でも、ごみ箱をWクリックすれば、その削除した物はあるのです。本当にパソコンから消したい時は、ごみ箱の中でいらない物をクリックしてDeleteするか、ごみ箱の中身全部いらなければファイルからごみ箱を空にするをクリックして消します。
消す場合はパソコンはとても慎重ですから、また、本当に消していいのか聞いてきますのではいをクリックしてください。
(今日は、まずは、いらない物を選んで削除することを続けます。全て終了したら、ごみ箱をWクリックで開いて中身をよく見てからファイルからごみ箱を空にするを選んですっきりさせましょう。)






