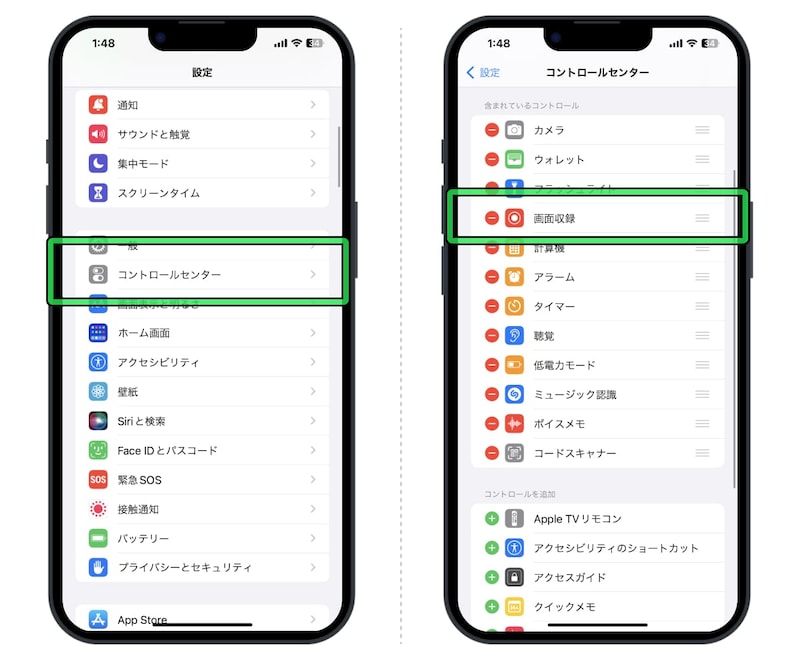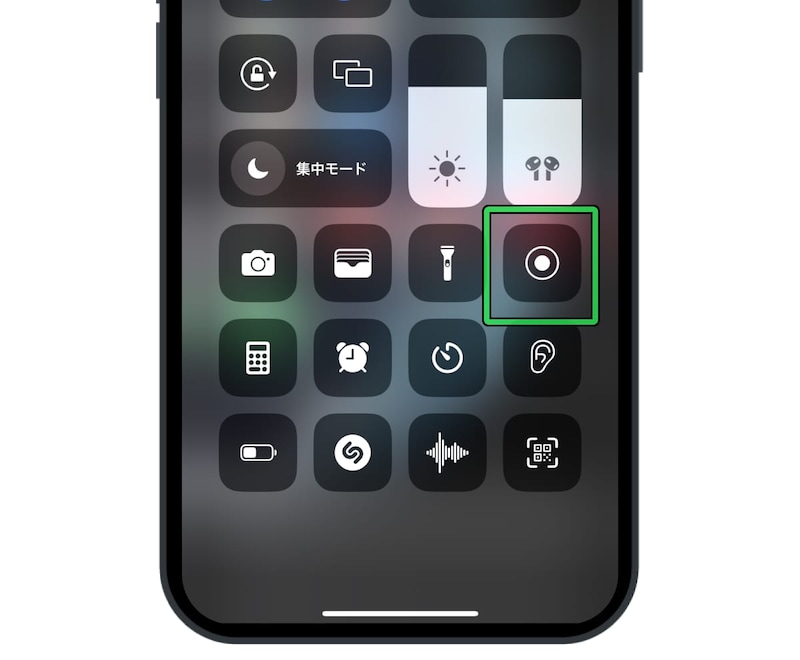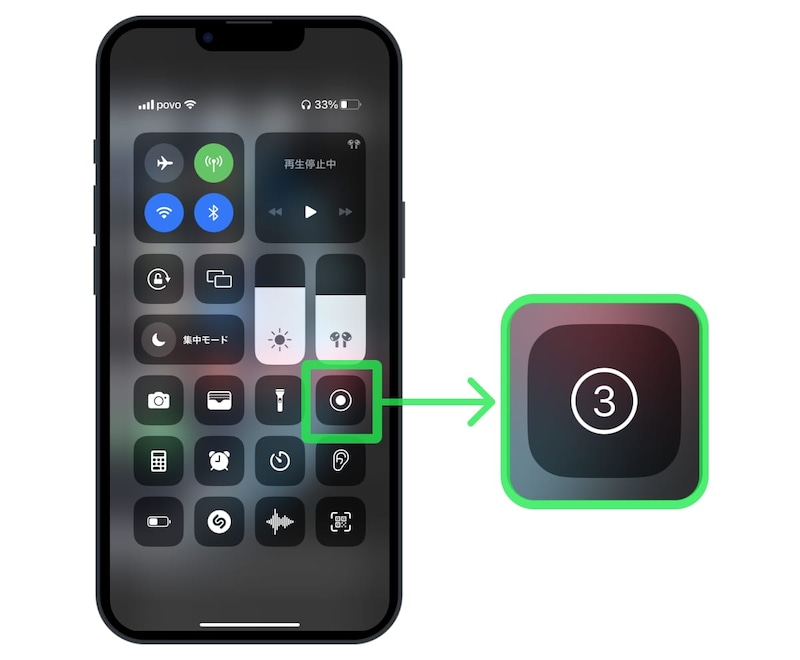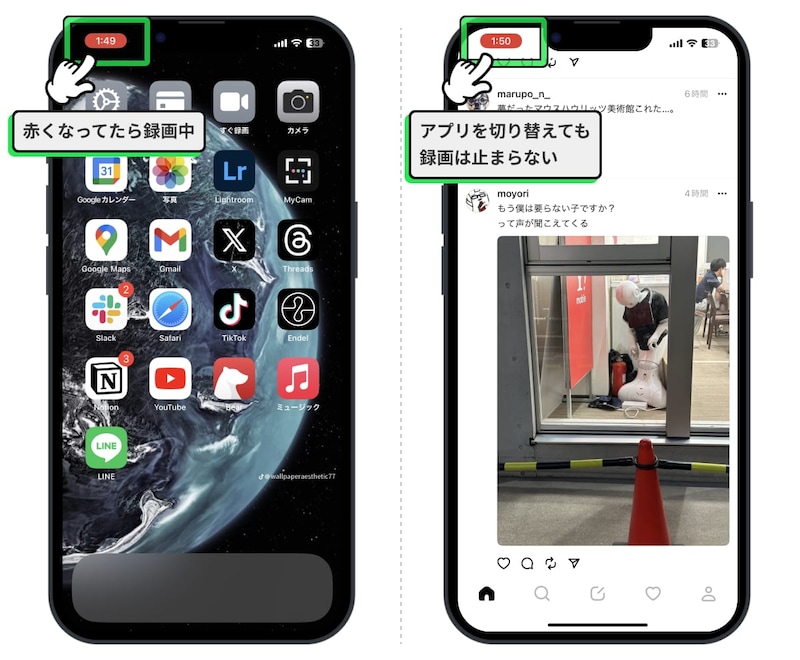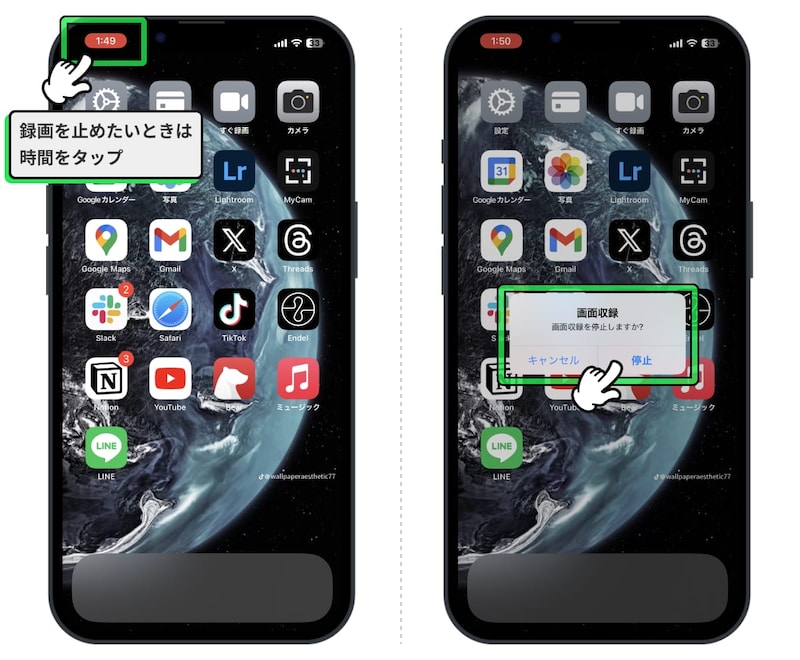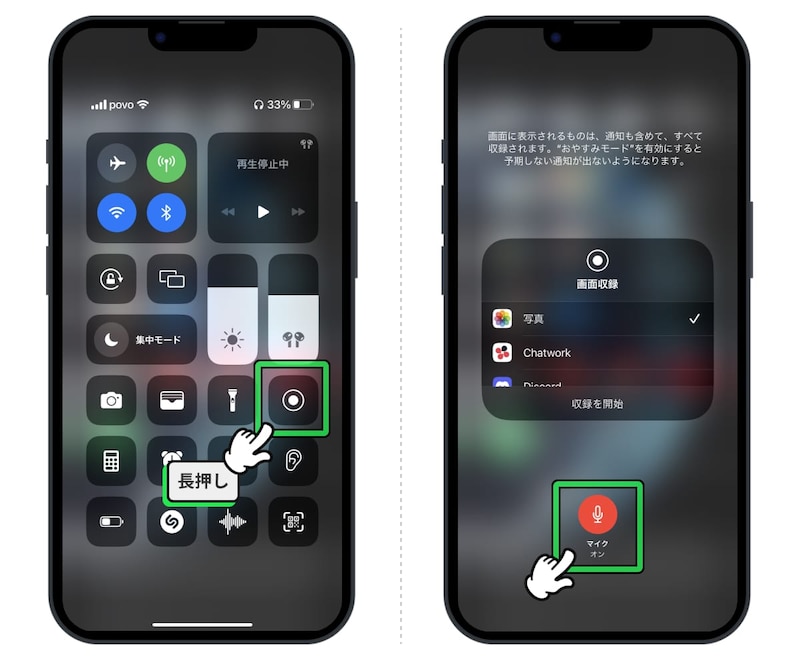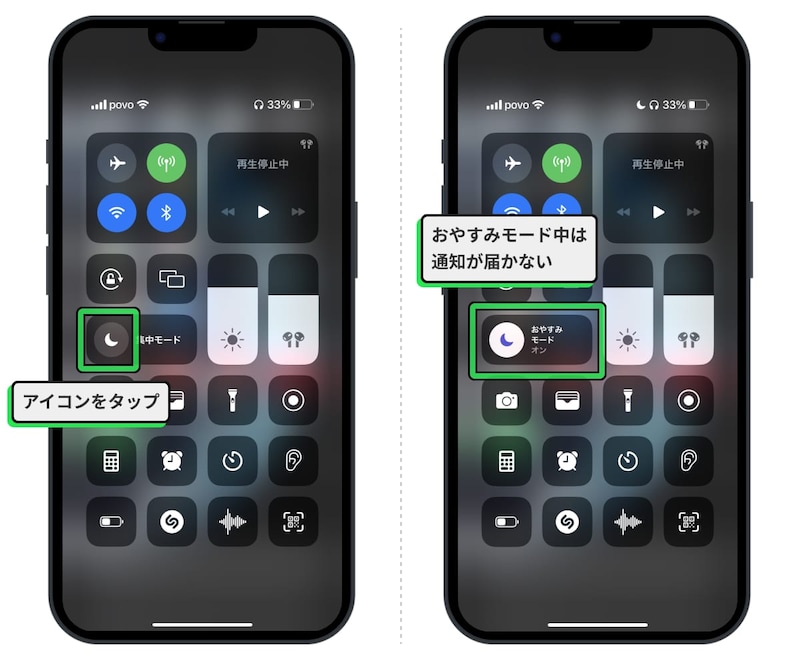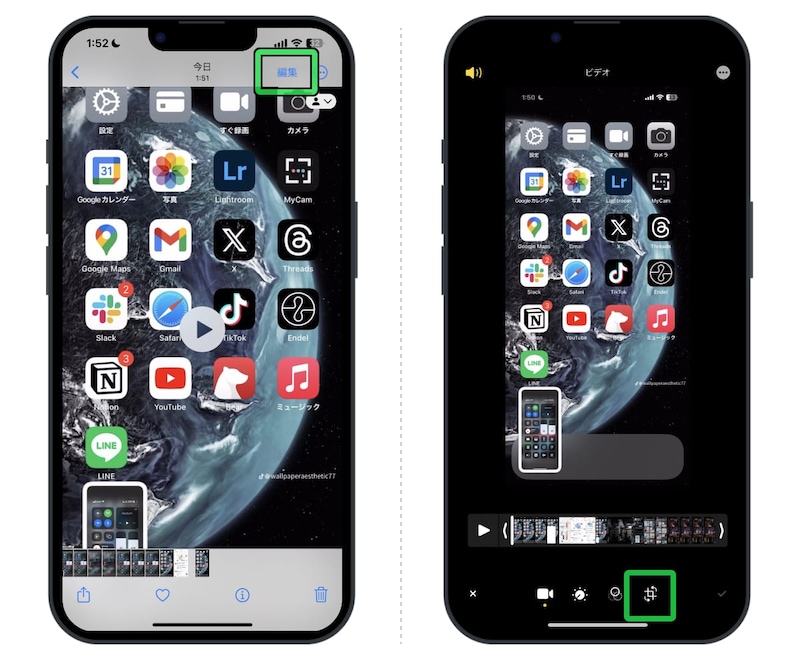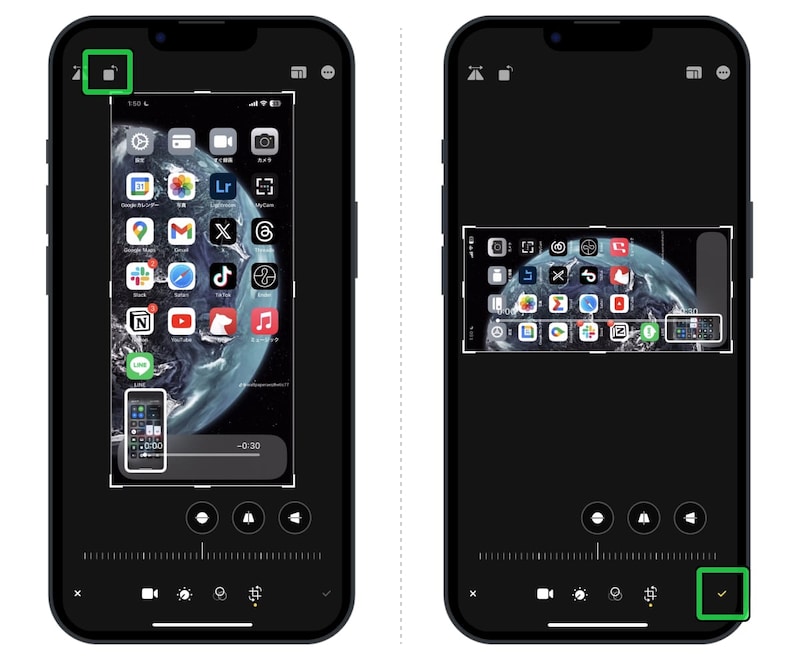個人でゲームの実況や配信を行うケースも増えてきましたが、iPhoneの画面収録機能なら、特別な機材などがなくても、簡単にプレイ動画を録画し配信することができます。
またこれは、ゲーム配信だけに役立つものではありません。iPhoneの操作方法や手順を録画して、家族や友人に紹介したり、レクチャーしたりするときにも役立ちますよ。
前準備:コントロールセンターにアイコンを設置しておく
まずはじめに、すぐに「画面収録」機能を使い始められるように、コントロールセンターにアイコンを設置する必要があります。1.
設定アプリを開いたら「コントロールセンター」をタップ。「コントロールを追加」にある「画面収録」の+マークをタップすると、上部の「含まれているコントロール」一覧に「画面収録」のアイコンが表示されます。 2.
画面の右上の隅から下にスワイプ(iPhone SE、iPhone 8以前は画面の下端から上にスワイプ)して、コントロールセンターを表示。すると、「◉」(二重丸のようなアイコン)が追加されているのが分かります。これが「画面収録」を始めるボタンです。
画面収録をする方法
それでは、画面を収録する手順を説明します。1.
コントロールセンターの「画面収録アイコン」をタップ。するとカウントダウンが始まり、0になったタイミングから画面の録画が始まります。 2.
画面収録が始まると、画面左上の時間表示が赤色になります。このときは、常に録画が続いている状態です。アプリを切り替えても、録画が止まることはありません。 3.
録画を終了したいときは、赤くなっている時間表示をタップ。すると「画面収録を停止しますか?」というポップアップが表示されますので、「停止」を選択します。
同時に自分の声も録音する方法
画面を収録しながら、同時に自分の声も録音したいときは、コントロールセンターの「画面収録」アイコンを長押しします。するとメニューが表示されるので、「マイク」のアイコンをタップして「オン」の状態にします。 イヤホンやヘッドホンを接続している場合は、それに付属しているマイクが音声を拾います。そうでないときは、iPhone本体のマイクが音声を拾います。
通知に邪魔されず録画できる「おやすみモード」の設定方法
「画面収録」はiPhoneの画面そのものを録画し続けます。そのため、LINEやSlackなどのプライベートな通知が、予期せぬタイミングで映り込んでしまうかもしれません。それを未然に防ぐ最も簡単な方法が、「おやすみモード」です。
画面収録を始めるまえに、コントロールセンターにある「集中モード」(月のアイコン)をタップ。すると「おやすみモード」となり、通知が表示されなくなります。 この状態で画面収録を始めれば、通知に遮られることなく録画できます。
動画を横向きに変更する方法
録画した画面を縦向きから横向きに変更したいときは、以下の方法で簡単に編集することができます。1.
録画した動画データを開き、右上の「編集」をタップ。編集モードになったら、画面下のメニューの一番右のアイコンを選択します。 2.
左上の回転アイコンをタップ。向きを変えたら、画面右下の「✓」(チェックマーク)をタップし、保存すれば完了です。
「写真」アプリや「iMovie」でのトリミングも可能
どんなに練習や予行演習をかさねたとしても、一発で完璧な動画を撮ることはできません。
動画の前後に余計な部分が入ってしまったり、動画の合間に切り取りたい箇所が出たり。これは仕方のないことです。
そうした「動画の中の取り除きたい部分」も、iPhoneから簡単に編集、削除することができます。
動画の始まりと終わりを切り取るだけであれば「写真」アプリから簡単にトリミングできます。
動画の途中の不要箇所を削除したい場合は、無料アプリ「iMovie」が便利です。
具体的な操作手順は「iPhoneで動画の途中を削除する方法! 『iMovie』で簡単に編集するやり方」でご紹介しているので、参考にしてみてください。