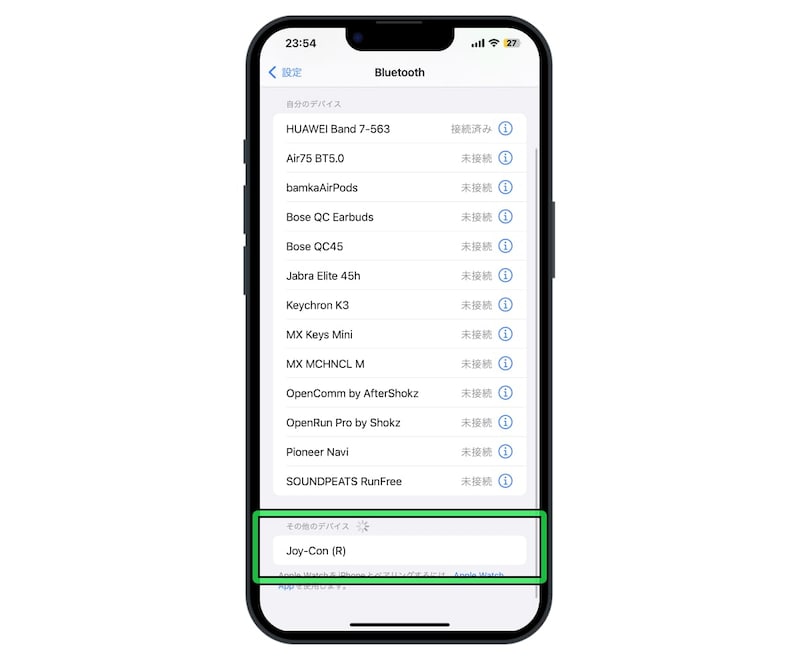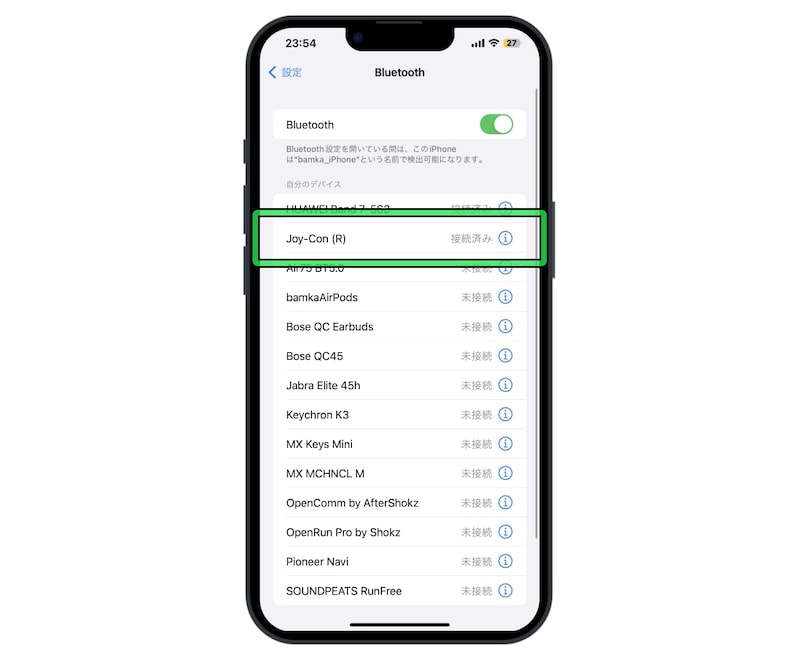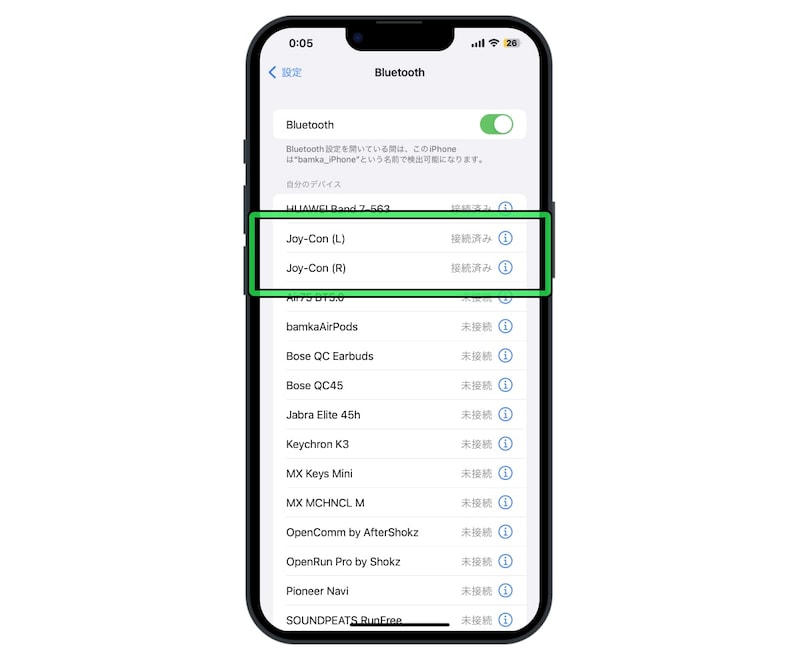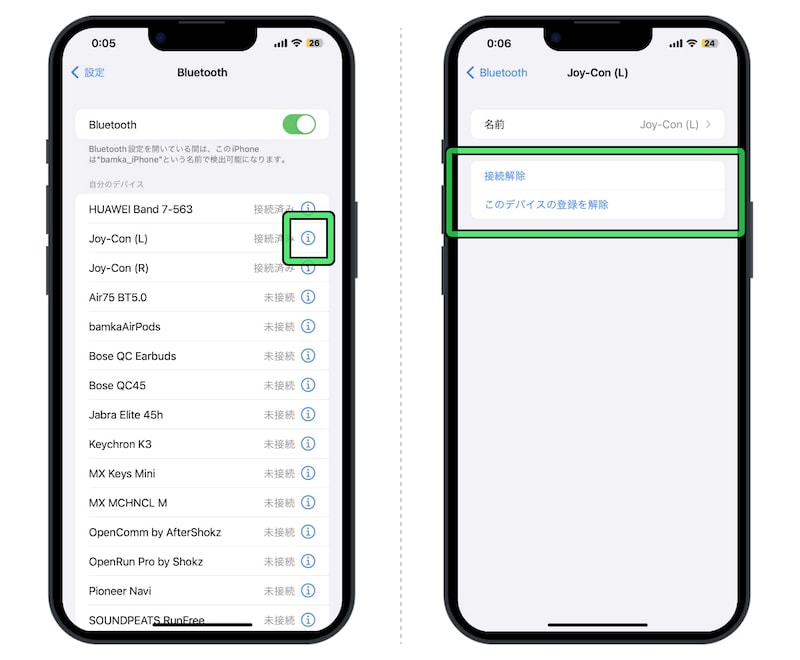もしお手元にNintendo Switch(ニンテンドースイッチ)がありましたら、付属しているコントローラー「Joy-Con(ジョイコン)」も活用することができます。
今回は、Nintendo Switchのコントローラー「Joy-Con」をiPhoneに繋ぐ方法をご紹介します。
iPhoneとJoy-Conをペアリングする方法
iPhoneでJoy-Conを使うには、Bluetoothによる接続が必要になります。ペアリングの手順は、以下の通りです。
手順1. Joy-Conをペアリングモードにします。Joy-Conの側面にある「シンクロボタン」を長押しすると、ボタンの横にある「プレイヤーランプ」が点滅し、ペアリングモードになります。
手順2. iPhoneの設定アプリから「Bluetooth」をタップ。その他のデバイスに「Joy-Con」の名前が表示されますので、これをタップします。
手順3. しばらくして「接続済み」となったらペアリング完了。
iPhoneとJoy-Conが繋がった状態になり、Joy-Conでの操作が可能な状態になりました。
左右2本のJoy-Conを接続する方法
Joy-Conは右・左のそれぞれ片方だけでも利用できますが、左右同時に接続しても使用できます。手順1. Joy-Con(R)に接続したら、同じ要領でJoy-Con(L)もペアリングします。
手順2. この手順により、左右両方と接続した状態になればOKです。
接続の解除・登録の解除をする方法
最後に、接続したJoy-Conについて、iPhoneとの接続を解除したり、登録情報を削除する方法について解説します。 iPhoneのBluetooth一覧画面から、接続しているJoy-Conの右側にある「i」アイコンをタップします。すると、各種設定メニューが表示されます。「接続解除」は一時的に接続を切り離したいときに使います。
「登録を解除」は、デバイス情報の削除になりますので、次に接続するためには再びペアリングからやり直す必要があります。