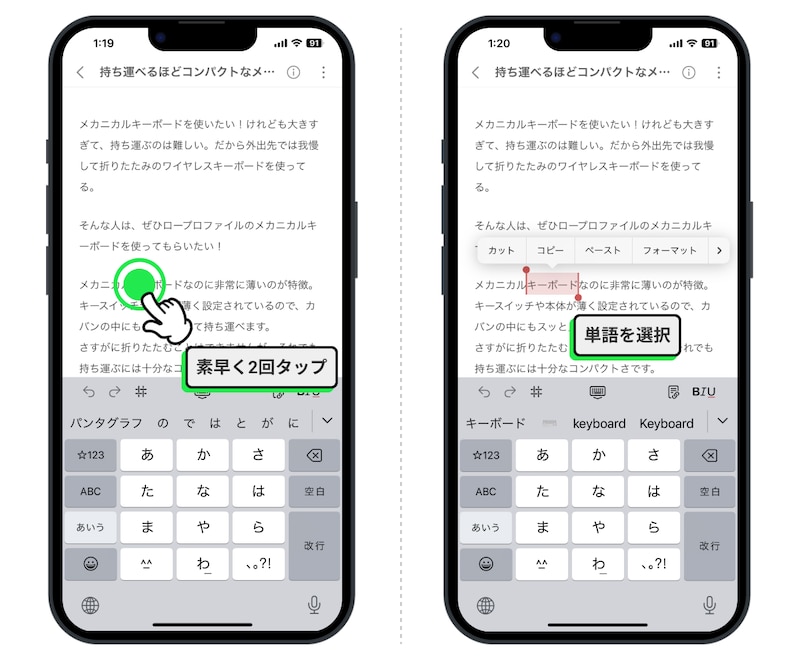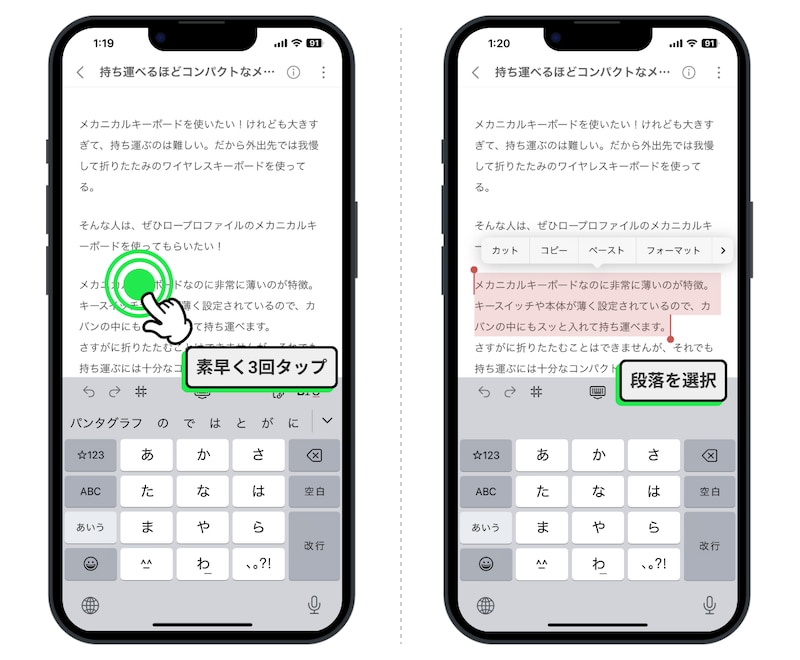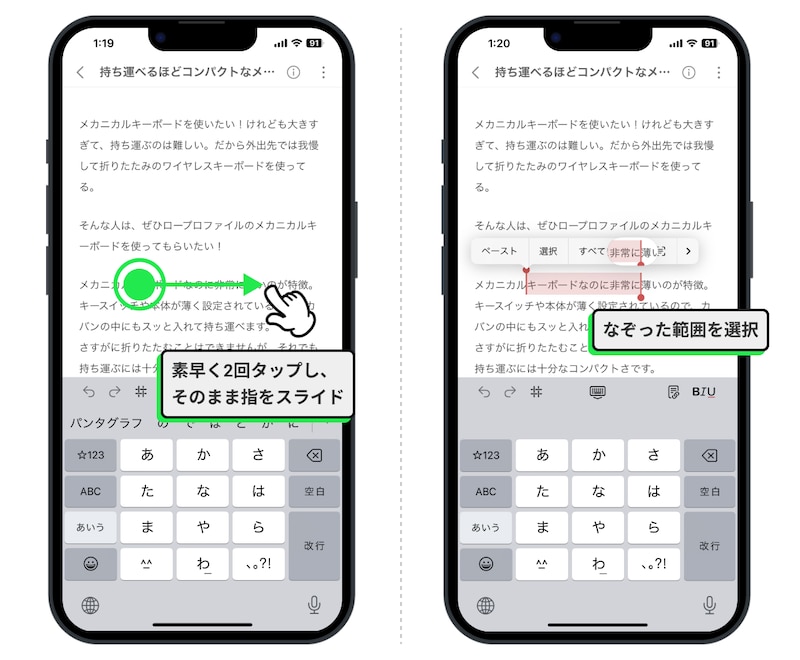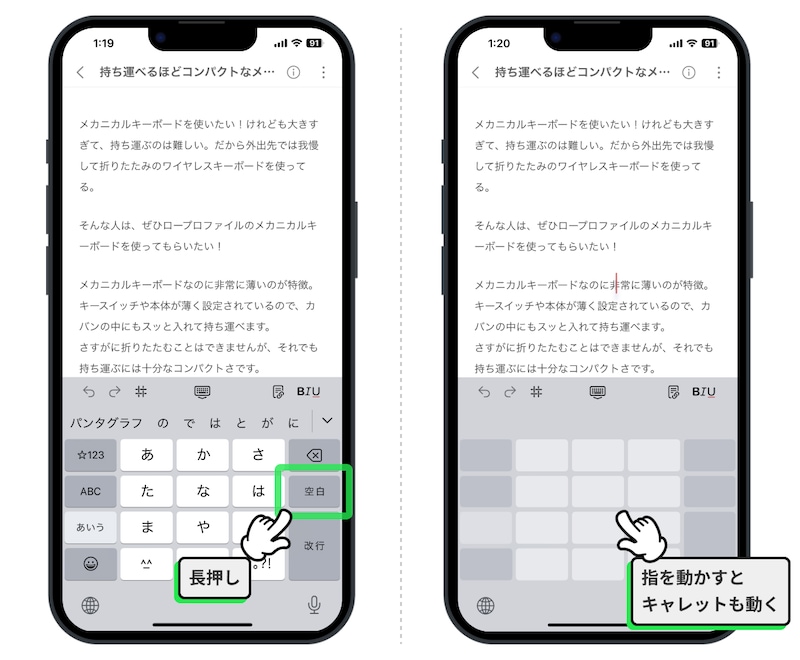とても便利なテクニックなので、ぜひ試してみてください。
<目次>
1. ダブルタップで単語選択
テキスト部分をすばやく2回タップします。すると単語単位でテキストを範囲選択できます。2. トリプルタップで段落選択
テキスト部分をすばやく3回タップします。すると段落単位でテキストを範囲選択できます。3. ダブルタップしてから指をスライドで自由に範囲選択
テキスト部分をすばやく2回タップ。そして、その指を画面から離さないままスライドさせます。すると指でなぞった範囲のテキストを選択できます。4. キャレットを自在に動かす
テキストの入力箇所が、いまどこあるのかを示す、この縦長の棒。これの名前を「キャレット」といいます。このキャレットを移動させるとき、移動させたい場所をタップすることが多いかと思いますが、1文字単位で正確に移動させるのは難しいものです。
そんなときはキャレットをタップして、その指を画面から離さずにスライドさせます。するとキャレットが指についてきますので、好きな位置へ簡単に移動させることができるのです。
・「空白」キーの長押しでもキャレットを動かせる あるいは、キーボードの「空白」キーを長押しします。キーボードが真っ白になるので、指をそのままスライドさせるとキャレットも一緒に動かすことができます。
【おまけ】テキスト編集が楽になるテクニック
テキストの範囲選択に関するテクニックは上記のとおりですが、これと合わせて覚えておくと便利なテクニックがあります。おまけ的にご紹介しますね!- テキストを範囲選択した状態で、3本の指でピンチイン(指を集める動作)。するとテキストをコピーできます。
- テキストを範囲選択した状態で、3本の指でピンチアウト(指を遠ざける動作)。するとテキストをペーストできます。
- 3本の指で左にスワイプすると、直前の動作を取り消すことができます。
- 3本の指で右にスワイプすると、取り消した動作をもとに戻すことができます。