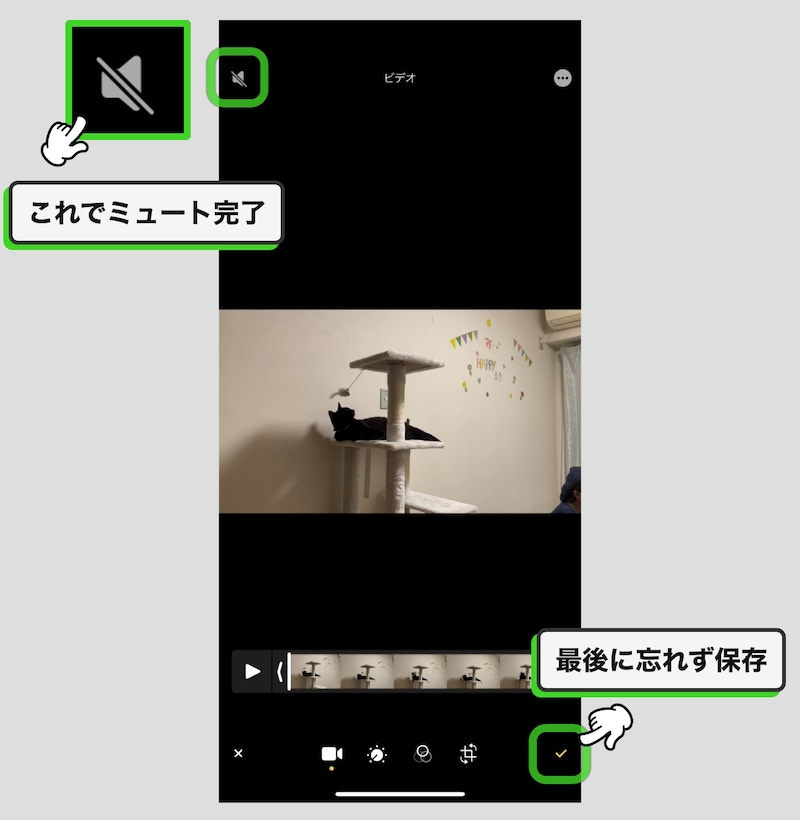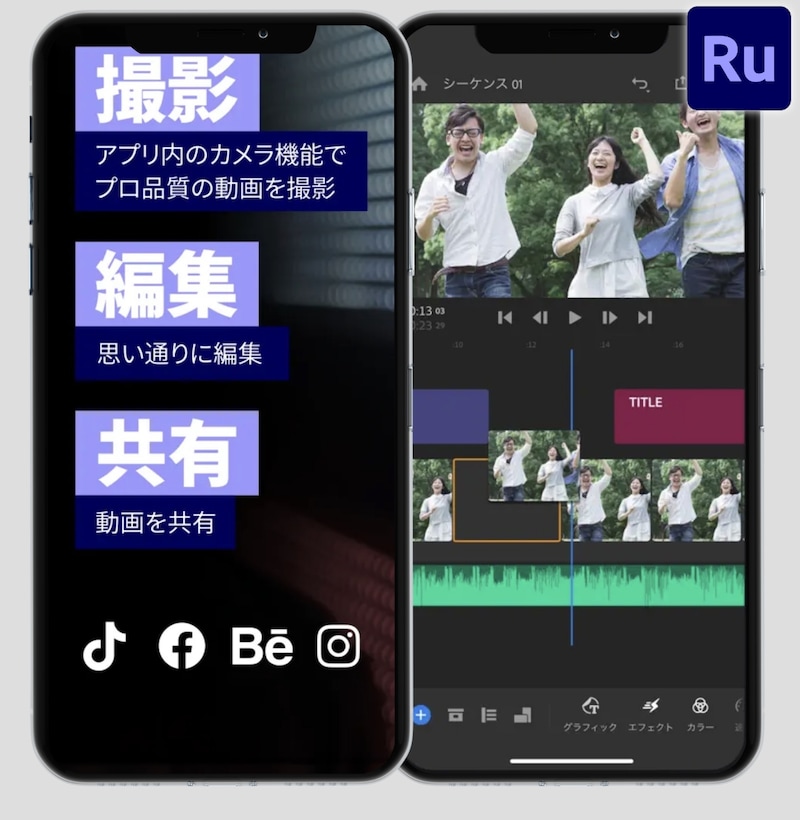特別なアプリをインストールせず、iPhoneの標準機能のみで無音の動画に変換できます。
とても便利な機能なので、ぜひ活用してみてください。
iPhoneで動画の音声を削除する方法
iPhoneで動画やビデオの音声を削除する手順は、以下の通りです。1.
まず写真アプリを開いて、音声を削除したい対象の動画を選択。右上にある「編集」のテキストをタップします。
そして、画面左上にあるスピーカーのアイコンをタップします。 2.
するとスピーカーのアイコンがグレーになり、斜線が入ります。これで動画のミュート(消音)処理が完了。
最後に、右下のチェックマークアイコンをタップして、編集内容を保存します。 これで完了です。とても簡単ですよね。
もし元の音声を戻したいときは、同じ手順でスピーカーアイコンをタップして、ミュートを解除すればOKです。
細かな調整は「Adobe PremiereRush」がおすすめ
「音声のミュート」「動画の前後をトリミングする」「簡単なビジュアルエフェクトの追加」など、比較的かんたんな編集作業であれば、標準の写真アプリでも可能です。しかし「音声をちょっとだけ小さくしたい」「動画の一部分だけを削除したい」といった細かい調整は、別のアプリをダウンロードして使うしかありません。
筆者が個人的におすすめなのは「Adobe Premiere Rush」です。 「Adobe Premiere Rush」は無料で使える上、複雑な機能が少なく、シンプルな操作で簡単な編集ができます。
YouTube用の凝った動画を編集するというよりかは、日常的にちょっとだけ編集したいときに役立ちます。
ぜひ活用してみてください。
>「Adobe Premiere Rush」のDLはこちら