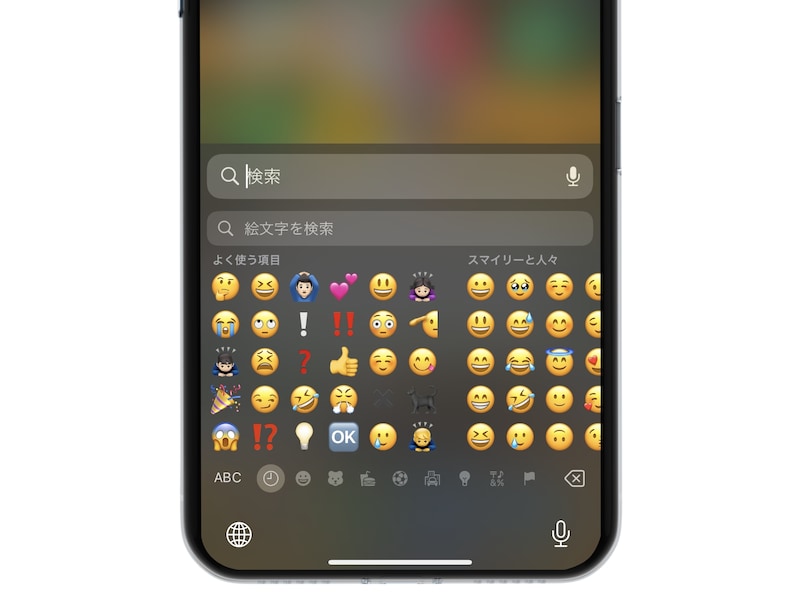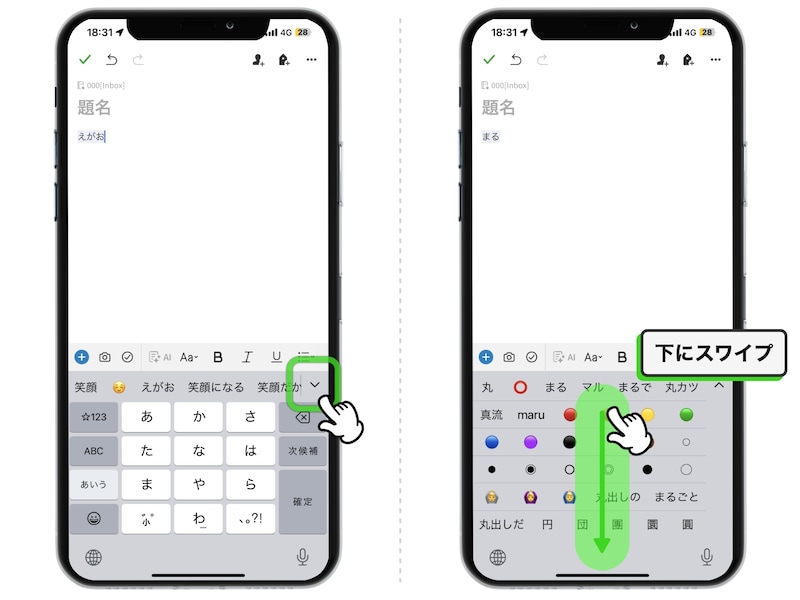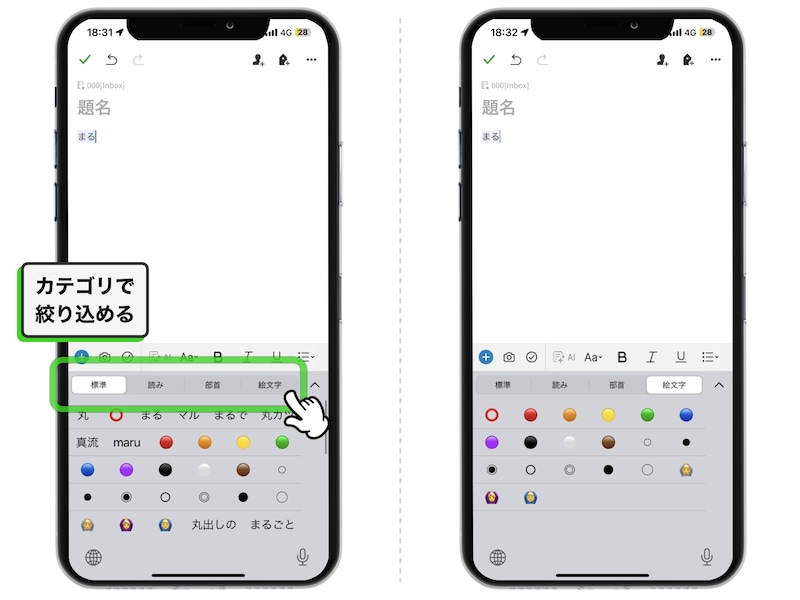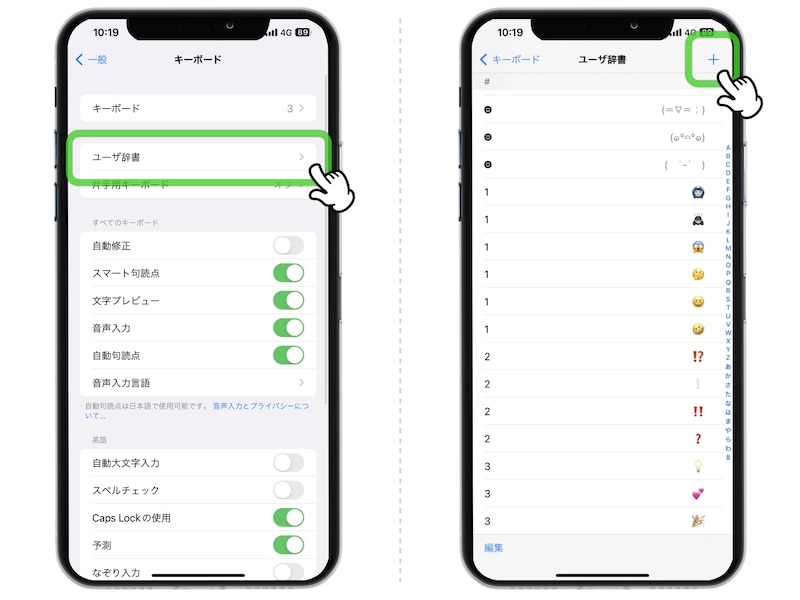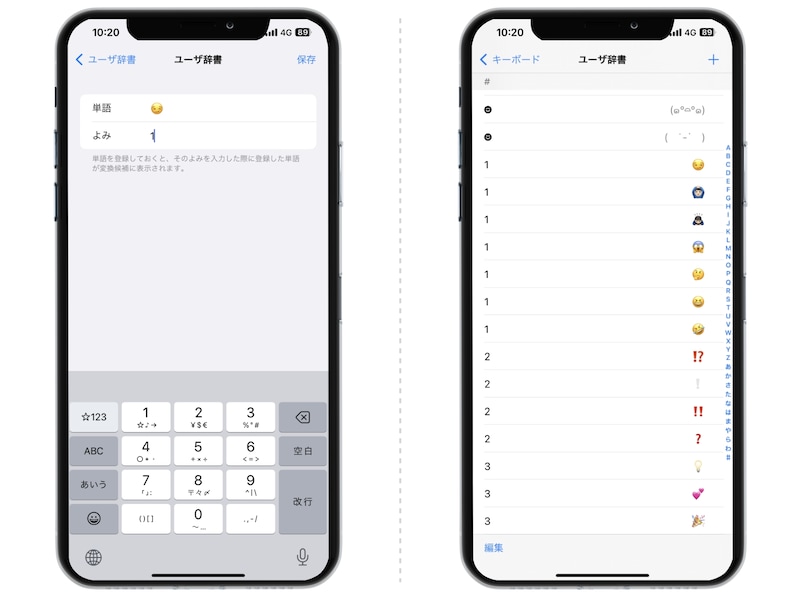ただ、使いたい絵文字を探すのに苦労することがあります。絵文字の数が多く、スクロールして探しているだけで時間がかかってしまうのです。
そこで今回は、使いたい絵文字をすぐに見つけるテクニックをご紹介します。
検索方法1. 「よく使う項目」を活用する
頻繁に使用する絵文字は「よく使う項目」に保存されるので、この項目を活用するのがおすすめです。 絵文字キーボードの1番左の項目は「よく使う項目」となっています。この項目には「履歴」のような形で、過去に使った絵文字を保存しておいてくれます。使用頻度の高いものほど左に位置するようになっています。
ただし、履歴とは違い、最近使った絵文字が1番左に配置されるわけではありません。あくまで使用頻度を判定して、その配置が決まるようです。
よく使用する絵文字は、ユーザーが意識しなくても、iPhoneが自動的に提案してくれます。絵文字を検索するとき、まずは「よく使う項目」を活用するようにしましょう。
検索方法2. 予測変換から絵文字を使う
一覧から絵文字を探さなくても、キーワードからひっぱり出すこともできます。例えば、左の画像のように「えがお」と入力すると、漢字の予測変換が最有力候補としてピックアップされますが、対応する絵文字も検索対象として表示されます。
1.
右の画像のように、「まる」と単語を入力したら、予測変換候補を表示させるために「↓」をタップしてください。表示された候補を上から下にスワイプしましょう。
2.
すると予測変換を種類別に絞り込むことができます。
この中に「絵文字」という項目があるので、タップすると「まる」に該当する絵文字が一覧で確認できます。 どのようなキーワードを入力すれば、使いたい絵文字にたどり着けるのか。なかなか難しいかもしれませんが、いろんなキーワードでトライしてみるといいでしょう。
検索方法3. ユーザ辞書登録をする
よく使う絵文字は「ユーザ辞書」に登録しておくと、すぐに呼び出すことが可能です。ユーザ辞書とは、ユーザー自身がつくる「自分だけの辞書」のことで、その辞書に登録した単語は予測変換候補として表示されます。
この機能を活用して、よく使う絵文字を設定しておくと便利なのです。
例えば、以下のようなルールで登録しておけば簡単に活用できます。
- 「1」=「人物系」
- 「2」=「記号系」
- 「3」=「その他」
設定アプリを開いたら、「一般」→「キーボード」→「ユーザ辞書」と進み、右上の「+」アイコンをタップして新規単語を登録をします。
2.
「単語」に表示したい絵文字を、「よみ」にキーワードをそれぞれ登録します。
できあがった単語一覧が、このような感じです。 設定はこれで完了。
キー入力のとき、「1」と入力すると、登録しておいた絵文字が予測変換候補に表示されるので、あとはその中から選ぶだけです。
まとめ
いかがでしたか?絵文字を検索する方法はさまざまあるので、自身が活用しやすいテクニックを取り入れてみてください。